 J’utilise Lightning comme calendrier dans Thunderbird. Avec quelques extensions supplémentaires, on arrive à quelques chose de très complet, enfin qui me convient parfaitement. Au passage en voici la liste :
J’utilise Lightning comme calendrier dans Thunderbird. Avec quelques extensions supplémentaires, on arrive à quelques chose de très complet, enfin qui me convient parfaitement. Au passage en voici la liste :
- Accounts colors : permet d’affecter une couleur à chaque compte mail utilisé, bien pratique quand on utilise la vue « Dossiers unifiés ».
- AutoarchiveReloaded : pour archiver les mails, voir cet article.
- Calendar Tweaks : permet d’affecter une couleur aux catégories des événements dans un même calendrier. Je l’ai installé il y a peu pour une meilleure visibilité : la couleur de la catégorie peut être affichée par un petit bandeau et l’événement garder la couleur du calendrier, ou bien l’inverse, voir ci-dessous :
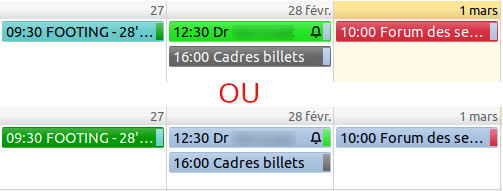
Mais revenons au sujet de l’article : lorsque je créais un nouvel événement, le calendrier sélectionné par défaut était celui appelé « Sport ». Or la majorité des événements créés concernent le calendrier appelé « Perso ». J’ai cherché une option partout dans Lightining et Thunderbird sans succès, pour finir par trouver la solution sur le net ; le changement n’est pas vraiment trivial, et comme je n’ai rien trouvé en français, j’y vais de mon article.
Continuer la lecture… Changer le calendrier par défaut de Thunderbird/Lightning

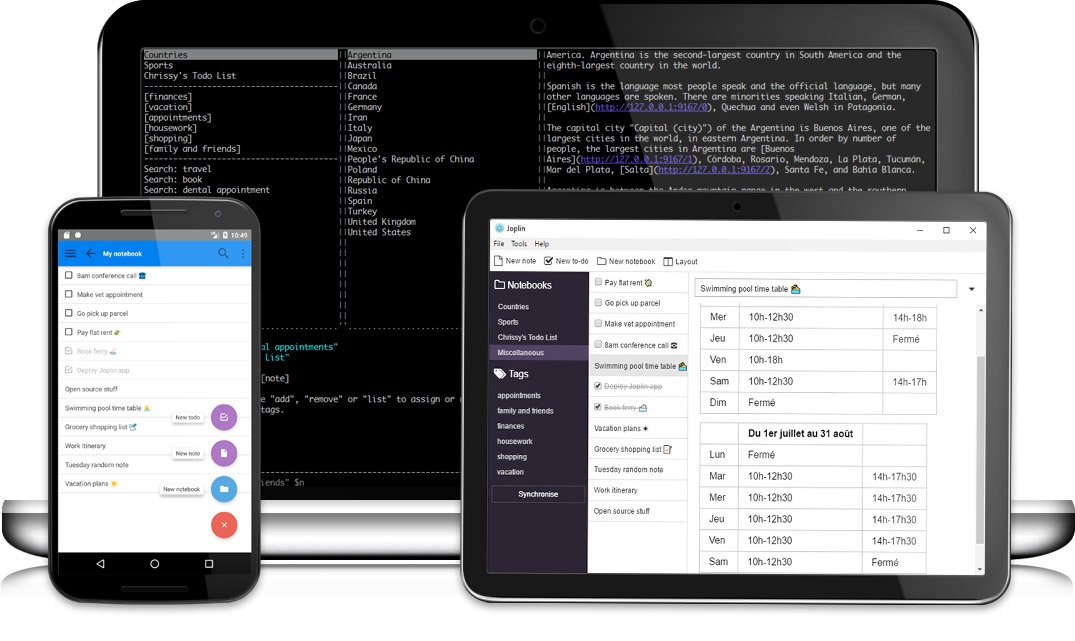
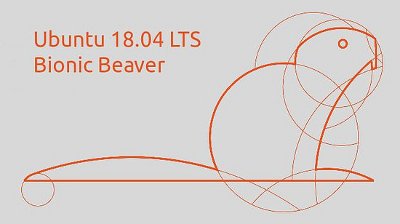 Après deux ans d’attente (voilà ce que c’est quand on choisit de rester sur une version LTS), je viens donc de passer à Ubuntu 18.04, appelée « Bionic Beaver », soit le castor bionique… tout un programme !
Après deux ans d’attente (voilà ce que c’est quand on choisit de rester sur une version LTS), je viens donc de passer à Ubuntu 18.04, appelée « Bionic Beaver », soit le castor bionique… tout un programme !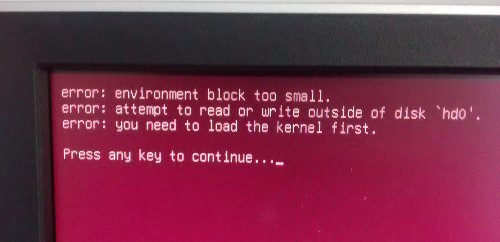
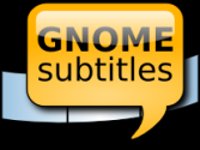 L’autre jour, je me suis trouvé confronté à un problème de sous-titres pour un film en VO ; le film était
L’autre jour, je me suis trouvé confronté à un problème de sous-titres pour un film en VO ; le film était 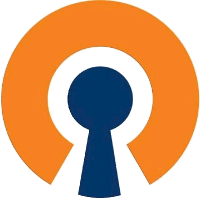 Cela faisait quelque temps que je pensais à m’offrir un abonnement à un service VPN, histoire de garantir un peu plus mon anonymat sur internet. Défendre sa vie privée sur internet devient chaque jour plus important, ne serait-ce que par principe, pour contrecarrer ces sociétés (les GAFAM mais pas que) qui font tout pour récupérer nos données personnelles à notre insu. Accessoirement, cela permet aussi de télécharger des fichiers en toute tranquillité. 😉
Cela faisait quelque temps que je pensais à m’offrir un abonnement à un service VPN, histoire de garantir un peu plus mon anonymat sur internet. Défendre sa vie privée sur internet devient chaque jour plus important, ne serait-ce que par principe, pour contrecarrer ces sociétés (les GAFAM mais pas que) qui font tout pour récupérer nos données personnelles à notre insu. Accessoirement, cela permet aussi de télécharger des fichiers en toute tranquillité. 😉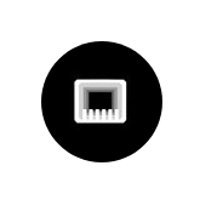

 Tout est parti d’un
Tout est parti d’un  L’autre jour, j’ai reçu un mail de Free intitulé Quota Warning, et m’indiquant que :
L’autre jour, j’ai reçu un mail de Free intitulé Quota Warning, et m’indiquant que :