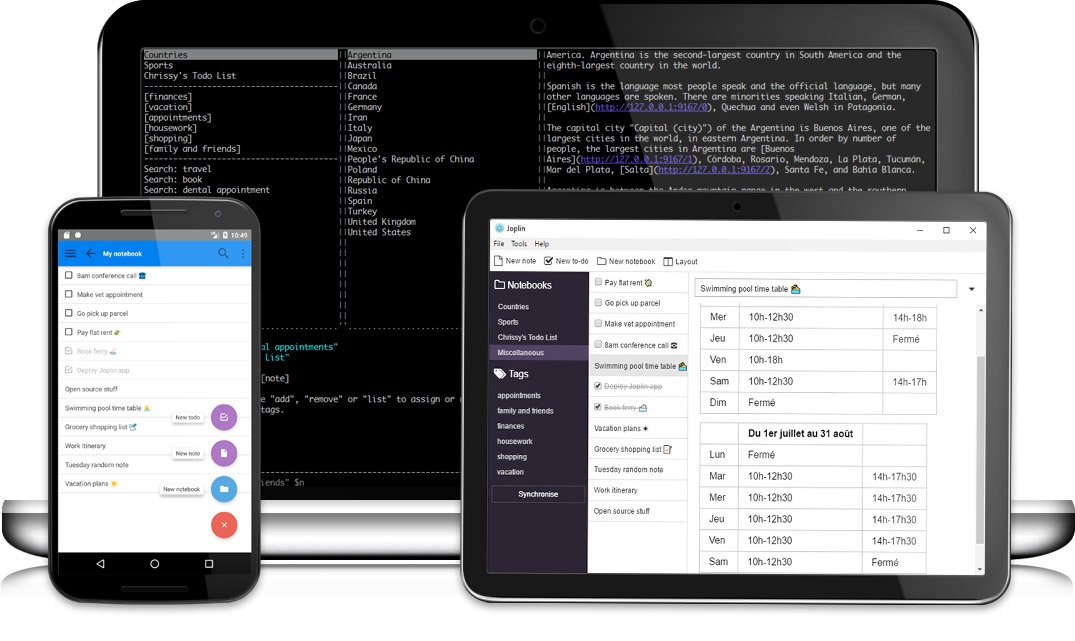Voilà un petit moment que je cherchais une nouvelle application pour gérer mes notes : Tomboy fonctionnait bien, je pouvais synchroniser mes notes avec mon smartphone (voir cet article), mais l’interface et les fonctionnalités dataient vraiment beaucoup, Tomboy n’étant plus maintenu.
Il y a pléthore de solutions propriétaires pour faire cela, mais justement, je voulais une solution 100% libre. Sinon, j’aurais sans doute opté pour Simplenote, qui est fait par les gens de WordPress, même si niveau fonctionnalités, c’est plutôt léger (pas de sous-notes par exemple, et donc pas de notes classées par Catégories).
Mais voilà, Joplin est arrivé ! Disponible pour toutes les plateformes (Linux et Android pour moi), il a en plus la bonne idée de se synchroniser nativement avec Nextcloud. Et comme j’ai désormais ma propre instance Nextcloud, cela simplifie énormément la synchro entre le PC et le smartphone.
Joplin est assez beau graphiquement, et utilise le langage Markdown pour les notes (mais avec des boutons pour aider le formatage pour les récalcitrants) ; on peut créer des sous-notes, la fonction de recherche sur toutes les notes fonctionne bien. Enfin, on peut ajouter des Tags. Bref, l’outil est assez complet, et le développement semble très actif (et fait par un français !).
Voyons comment tout ça se met en place, y compris la migration des notes existantes de Tomboy à Joplin.
Installation
L’installation de Joplin se fait à partir de cette page. Choisissez l’application que vous souhaitez en fonction de votre système. Pour ma part, j’ai récupéré le fichier .apk pour Android, ne passant par par le Playstore de Google.
Concernant la version pour Linux, il s’agit d’un fichier .AppImage, qu’il suffit donc de lancer. La première fois, il vous sera demandé si vous voulez l’intégrer au système : répondre Oui pour que puissiez retrouver l’application Joplin dans la liste des lanceurs.
Il y a désormais un script d’installation qui fonctionne très bien, et qui permet aussi de mettre à jour votre version de Joplin (bien penser à fermer l’application avant de lancer la mise à jour !). Il suffit de lancer la commande suivante dans un terminal :
wget -O - https://raw.githubusercontent.com/laurent22/joplin/master/Joplin_install_and_update.sh | bash
Démonstration :
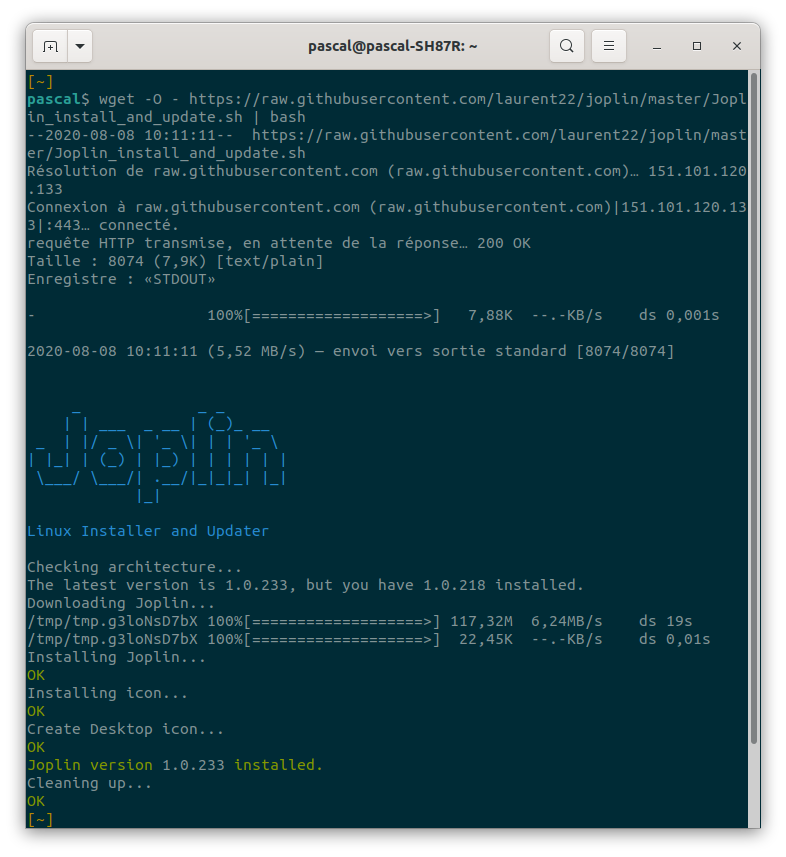
J’ai tout de même eu un petit souci : pas d’icône pour l’application dans la « sidebar » d’Ubuntu. J’ai trouvé la solution ici : il suffit d’éditer le fichier ~/.local/share/applications/appimagekit-joplin.desktop et d’y ajouter la ligne suivante en fin de fichier :
StartupWMClass=Joplin
L’icône sera désormais affichée dans Gnome3.
Récupération des notes de Tomboy
Comme Joplin peut importer les notes d’Evernote, il suffit d’exporter celles de Tomboy au format d’Evernote, CQFD ! 😉 Pour cela, il existe un script en Python, appelé Tomboy2Evernote.
Il suffit de le télécharger, de l’extraire, puis de se placer dans le répertoire et de lancer la commande suivante :
python Tomboy2Evernote.py -i ~/.local/share/tomboy -o ~/Bureau
Dans mon cas, comme j’avais déplacé le répertoire par défaut des notes de Tomboy (voir cet article), j’ai adapté la commande en conséquence bien sûr. Une fois la commande exécutée, on se retrouve avec un fichier Tomboy2Evernote.enex sur le bureau.
Dans Joplin, il ne reste plus qu’à aller dans « Fichier – Importer », choisir le format Evernote, aller sélection notre fichier sur le Bureau :
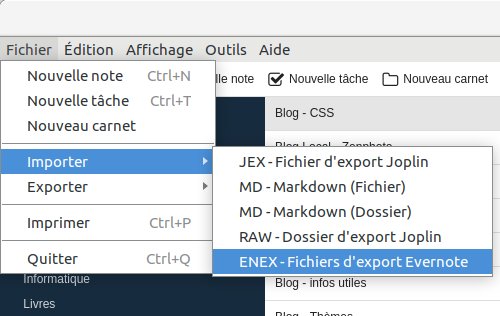
Synchronisation des notes sur Nextcloud
La première chose à faire est de créer un répertoire Joplin à la racine de votre Nextcloud (ou ailleurs selon votre choix).
Joplin utilise l’URL WebDAV de Nextcloud pour la synchro. Aller sur la page d’accueil de Nextcloud, en bas à gauche, cliquer sur Paramètres, et copier l’URL WebDAV qui est affichée :
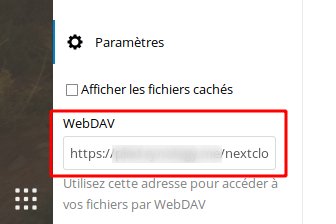
Il suffira d’y ajouter le nom du répertoire créé précédemment. Vous devez avoir finalement quelque chose comme ça :
https://example.com/nextcloud/remote.php/webdav/Joplin
Voilà, il ne reste plus qu’à configurer Joplin pour qu’il se synchronise sur Nextcloud. Aller dans Outils – Options Générales, sélectionner Nextcloud comme « Cible de la synchronisation », entrer l’URL WebDAV, et enfin le nom d’utilisateur de Nextcloud ainsi que le mot de passe :
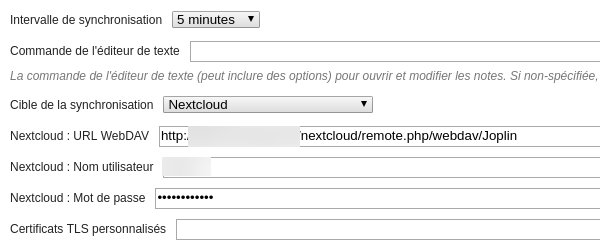
La première fois, j’ai obtenu l’erreur suivante :
Error. Please check that URL, username, password, etc. are correct and that the sync target is accessible.
The reported error was:request to http://pled.synology.me/nextcloud/remote.php/webdav/Joplin// failed, reason: socket hang up (Code ECONNRESET)
La solution est facile à trouver en lisant bien le message : j’avais ajouté un « / » à l’URL de connexion. L’URL doit se terminer par le nom du répertoire, rien de plus.
Voilà, les notes se synchronisent désormais avec l’instance de Nextcloud. Il ne reste plus qu’à aller sur le smartphone, et dans « Configuration » et de paramétrer la synchro de la même manière :
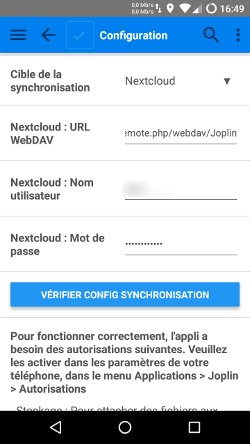
Quelques minutes plus tard (la première synchro est plus longue), toutes mes notes sont bien là, et seront synchronisées automatiquement (j’ai choisi toutes les 24h, c’est suffisant pour mon usage).
Debug
En cas de problème, il peut être utile d’activer les logs pour comprendre ce qui se passe. Pour ce faire, il faut créer un fichier flags.txt dans ~/.config/joplin-desktop avec le contenu suivant :
pascal@pascal-SH87R:~/.config/joplin-desktop$ cat flags.txt
--open-dev-tools --log-level debug
Relancer alors Joplin et monitorer le fichier log à l’aide de la commande tail :
pascal@pascal-SH87R:~/.config/joplin-desktop$ tail -f log.txt
2018-08-11 16:24:54: "DecryptionWorker: starting decryption..."
2018-08-11 16:24:54: "Reducer action", "DECRYPTION_WORKER_SET"
2018-08-11 16:24:54: "DecryptionWorker: completed decryption."
2018-08-11 16:24:54: "Reducer action", "DECRYPTION_WORKER_SET"
2018-08-11 16:25:03: "Preparing scheduled sync"
2018-08-11 16:25:03: "Starting scheduled sync"
2018-08-11 16:25:03: "Reducer action", "SYNC_STARTED"
2018-08-11 16:25:03: "Sync: starting: Starting synchronisation to target 5... [1533997503253]"
2018-08-11 16:25:03: "Reducer action", "SYNC_REPORT_UPDATE"
2018-08-11 16:25:03: "mkdir .sync"
...
De plus, dans Joplin, le mode « Console web » sera automatiquement activé :
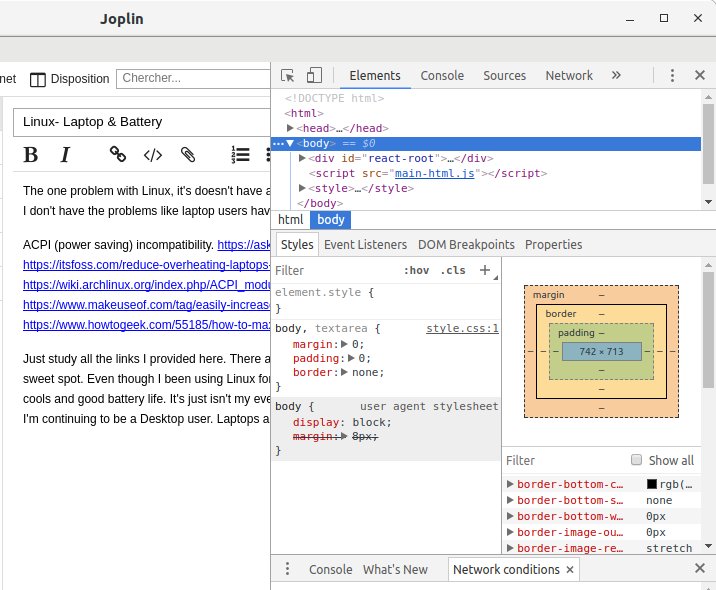
Intégration Ubuntu/Gnome
J’ai tout de même créé un bug pour que l’icône de Joplin soit intégrée dans la topbar (Gnome App indicator in the top panel), comme c’était le cas pour Tomboy. Il a été marqué en « linux-distro-specific », on verra ce que cela donne, le développeur doit avoir des trucs plus urgents à corriger ou développer pour le moment. C’est vraiment lié à Gnome, car cela fonctionne avec XFCE apparemment.
Conclusion
Je suis bien content d’être passé à un truc plus récent que Tomboy ! En plus, ma synchro est désormais automatique, grâce à Nextcloud. Auparavant, je devais utiliser Syncthing pour lancer la synchro… non seulement elle se fait toute seule maintenant, mais en plus, j’ai désinstaller Syncthing du smartphone ; une application de moins, c’est toujours ça de pris (simpler is better).