 L’autre jour, j’ai reçu un mail de Free intitulé Quota Warning, et m’indiquant que :
L’autre jour, j’ai reçu un mail de Free intitulé Quota Warning, et m’indiquant que :
Le quota de votre compte email a atteint 922.07Mo, ce qui est plus de 90% de
votre quota de 1024.00Mo.
Vous devez effacer quelques messages afin de ne pas saturer votre boite email.Ce n’était pas le premier mail de ce genre, j’avais auparavant fait du ménage manuellement, reportant le problème. Cette fois, je me suis dit que j’allais paramétrer Thunderbird pour qu’il archive automatiquement mes mails afin que tout se passe de manière transparente pour moi.
Il a fallu faire quelques recherches sur le net pour savoir comment archiver avec Thunderbird, puis faire un premier essai qui n’a pas fonctionné, pour enfin trouver une solution qui fonctionne. Il y en a sûrement d’autres, et ce qui n’a pas marché chez moi fonctionnera peut-être ailleurs, je n’ai pas tout compris… Mais enfin, voilà mon retour d’expérience, il sera peut-être utile à d’autres personnes.
Les choses à savoir
Thunderbird ne permet pas d’archiver les mails de façon automatique. Il faudra donc passer par une extension pour arriver à nos fins, ou utiliser la fonction filtre. De plus, il y a un minimum de configuration à faire dans les propriétés du ou des comptes mails avant de se lancer. Enfin, mieux vaut faire quelques tests avant de lancer le grand nettoyage, cela peut éviter de perdre des mails, c’est ce qui m’est arrivé !
Une dernière remarque, archiver ses mails ne permet pas d’éviter de devoir les sauvegarder. Dans mon cas, mes comptes mails sont configurés en IMAP, c’est-à-dire que mes mails sont copiés du serveur vers mon PC (synchronisés en fait) , et Free m’indique que côté serveur, le quota va bientôt être atteint ; il convient donc de faire du ménage et de déplacer certains mails vers des dossiers locaux, sur le PC. D’où la nécessité de sauvegarder ces dossiers.
Voilà deux pages qui m’ont bien aidé à comprendre les bases du problème : la page du support de Mozilla, qui explique brièvement ce que permet Thunderbird de base (soit un archivage manuel), et la page de Philippe Scoffoni, plus complète et très claire, qui fournit trois solutions automatisées, celle utilisant les filtres, puis deux nécessitant une extension.
La page d’aide de Mozilla support : Archiver ses messages
La page de Philippe Scoffoni : Archiver automatiquement vos emails avec Thunderbird
Mise en place
Je choisis vite d’utiliser l’extension AutoArchiveReloaded, qui me paraît simple et efficace. J’installe donc l’extension, puis je vais dans les propriétés de mes comptes pour les paramétrer. Dans un premier temps, je choisis de créer un dossier local pour chaque compte, en choisissant cette option (qui ne sera pas la bonne, voir plus bas !) :
Pour cela, j’ai auparavant créer un répertoire ArchiveFree dans mon profil Thunderbird, soit /home/pascal/.thunderbird/yhwyanuw.default/Mail/Local Folders/ArchiveFree, puis je suis allé pointer dessus :
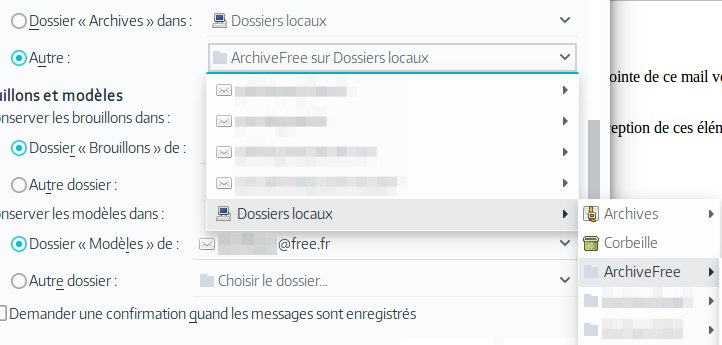
Les options d’archivage sont choisies par année, cela me paraît suffisant pour retrouver les mails :
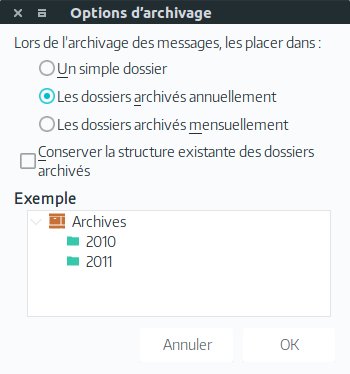
Pas la suite, je cocherai également la case « Conserver la structure… », ce qui permet un classement par année + la conservation des noms de dossier que j’utilise pour classer mes mails. Comme ça, c’est parfait !
Puis j’ai fait de même pour tous mes comptes : un dossier ArchiveGmail au même endroit, et mêmes options dans les propriétés du compte dans Thunderbird, etc…
Reste à configurer l’extension AutoArchiveReloaded elle-même : celle-ci ajoute une entrée dans les propriétés des comptes pour choisir le nombre de jours que l’on souhaite après lequel les mails seront archivés. J’ai choisi une période d’un an :
Archivage automatique ou manuel ?
Dans les Préférences de l’extension, il y a aussi un choix à faire : comme expliqué, si vous êtes configuré en IMAP, et qu’au lancement de Thunderbird votre accès internet échoue pour une raison x ou y , vous risquez de vous retrouver avec des mails dupliqués.
Pour ma part, j’ai laissé en manuel. Ce qu’il faut bien savoir ici, c’est que l’extension permettra tout de même d’archiver TOUS les mails en un seul click, ce que ne permet pas Thunderbird de base (il faut sélectionner les mails puis faire un click droit -> Archive !). Cela me convient tout à fait, c’est déjà beaucoup plus pratique ! Rien n’empêche d’ailleurs de choisir « à chaque démarrage », les risques d’un problème de connexion internet étant tout de même assez faibles.
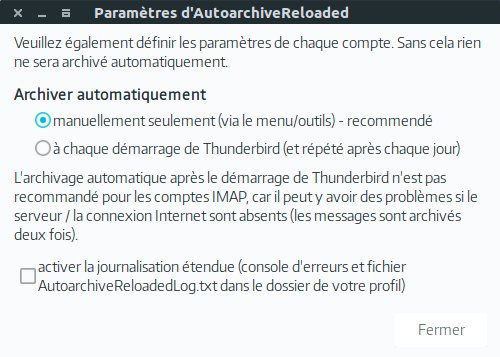
Et voilà, tout devrait être bon… Je vais donc dans le menu Outils et je sélectionne l’option ajoutée par l’extension « Archiver automatiquement maintenant… » :
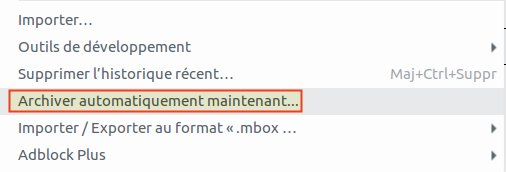
Hélas, cela ne fonctionne pas, je vois bien que des traitements sont effectués (dans la fenêtre Activités du menu Outils), mais où sont partis mes mails ? Je ne les voyais nulle part ! Si dans mes dossiers ArchiveFree ou ArchiveGmail, les sous-répertoires 2016, 2015, etc… avaient bien été créés, ils restaient désespérément vides ! 🙁
Je n’ai pas compris pourquoi et j’ai sans doute perdu des mails, puisque mon quota chez Free a bien baissé, passant à 62% ! Pour mémoire, j’utilise Thunderbird 5.2.1 sur Ubuntu 16.04.
J’ai alors testé dans Thunderbird un archivage manuel, sélectionnant un mail, click droit, et Archive : rien ne se passe. J’ai désinstallé AutoArchiveReloaded, répété l’archivage manuel, toujours rien. Puis j’ai tenté un déplacement manuel d’un mail dans un des dossiers archives (qui apparaissaient bien sous les Dossiers Locaux dans Thunderbird : idem, pas de déplacement, pas de message d’erreur (ni dans la console), rien ! Le mystère restera en l’état, j’ai abandonné.
En désespoir de cause, je suis allé changer les options d’archivage, pour sélectionner « Dossier Locaux » (c’est la bonne option à suivre !) :
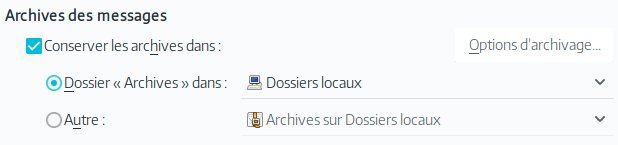
Et là tout à fonctionné du premier coup. La seule différence, c’est que tous mes mails seront archivés par année, sans distinction du fournisseur de service (Free, Gmail, etc..). Mais avec les dossiers si vous avez coché la case « Conserver la structure… » (voir plus haut).
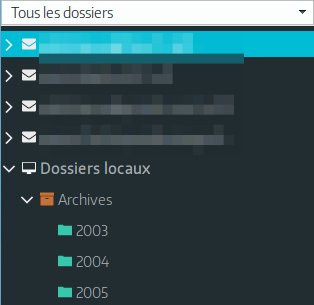
Voilà, désormais, il me suffira de lancer un archivage de temps en temps, ou éventuellement de passer en automatique à chaque démarrage de Thunderbird. Et mon quota chez Free est carrément passé à 24% !
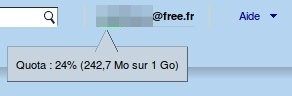
À retenir donc : après avoir mis en place la configuration, faîtes un test manuel en sélectionnant un mail puis click droit -> Archive : si vous retrouvez le mail dans le dossier d’archive prévu, alors vous pouvez lancer l’archivage global pour tous vos mails ! Puis n’oubliez pas de vérifier que ce ou ces dossiers sont bien sauvegardés.


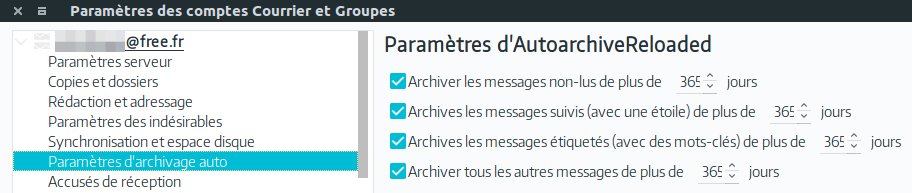
Merci pour ce retour d’expérience, perso j’ai un autre soucis, si j’archive manuellement un email il va bien dans son dossier par contre l’ archivage auto ne marche pas
Javais mal choisi le nombre de jours à archiver, ça marche, super !