Me voilà donc avec Gnome Evolution, le client mail par défaut sur Debian, qui a finalement remplacé Thunderbird (voir cet article) sur mon PC. Il s’agit désormais de le paramétrer.
L’interface est claire et ne soulève pas beaucoup de questions, c’est celle d’un client mail classique, au look assez professionnel. Avec le thème d’icône Adwaita sous Debian 12 bookworm/sid, les icônes sont monochromes et très sobres, ce qui n’est pas pour me déplaire :
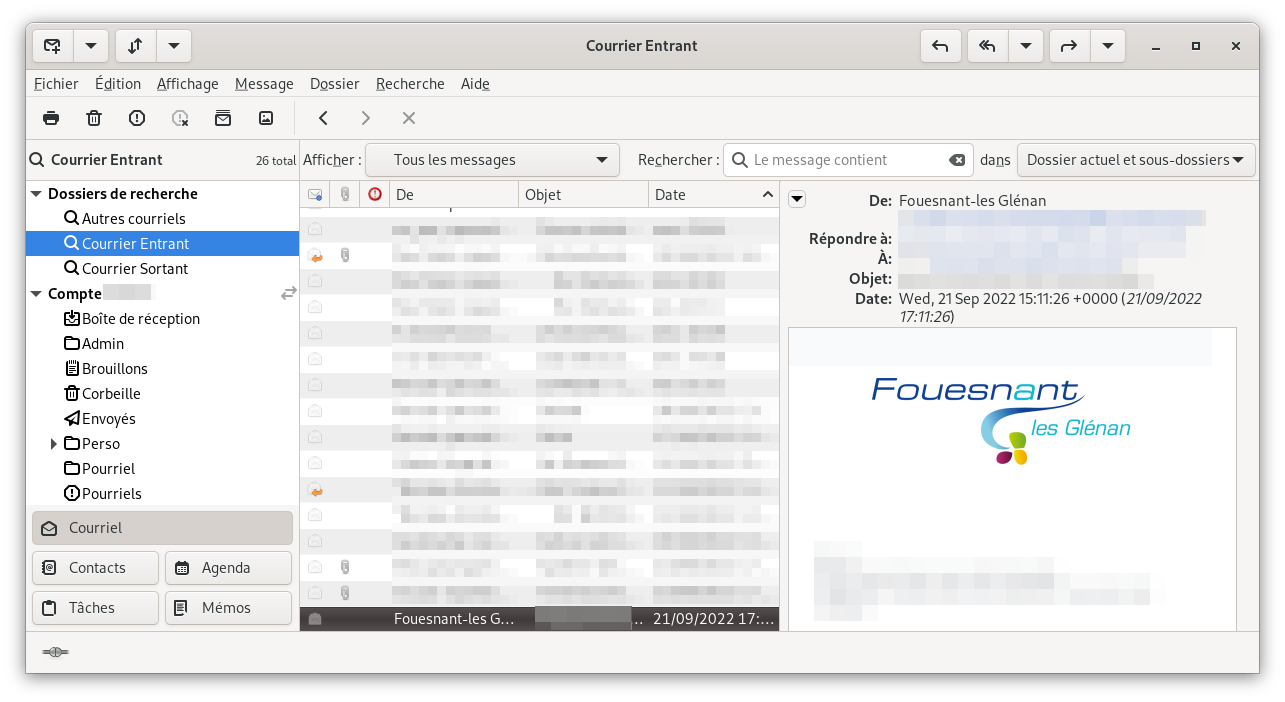
L’intégration au système est meilleure, que ce soit les agendas, les contacts, et c’est bien agréable. Voilà quelques screenshots :
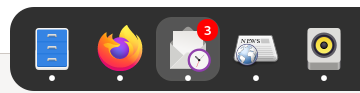
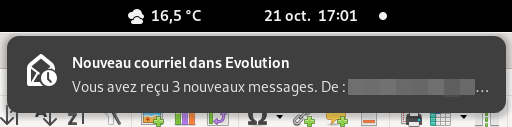
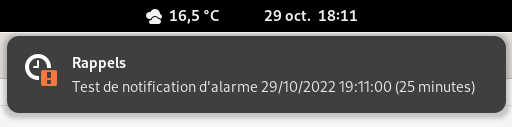
J’ai rapidement créé mes comptes mails, puis synchronisé mes calendriers et mes contacts. Tout cela est rapide avec les protocoles IMAP (boites mails), et CardDAV et CalDAV pour les contacts et agendas (grâce à mon serveur Baïkal).
Que reste-t-il à faire ? d’abord une boite de réception unifiée pour tous mes comptes mails, c’est quand même bien pratique, mais n’existe pas de base dans Evolution. Ensuite il faudra que je m’organise pour mes archives : d’abord récupérer celles de Thunderbird, et préparer les prochaines.
Pour cela, j’utiliserai les dossiers de recherche, les filtres, les étiquettes… En fait, Evolution propose beaucoup de choses, ne pas hésiter à consulter l’aide, elle entièrement traduite et très complète. Enfin, on verra comment supprimer l’agenda local et celui de Google qui sont apparus et dont je ne veux pas.
Allons-y… C’est un article assez long, mais avec plein d’images ! 😉
Les comptes
Je ne vais pas détailler la création des comptes, c’est assez basique et ne pose en général aucun problème, il suffit de suivre les recommandations du fournisseur d’une part, et les clients sont de plus en plus intelligents de ce côté, donc « ça roule ».
On retrouve chaque compte listé indépendamment des autres, dans le menu Édition ▸ Préférences ▸ Comptes de messagerie :
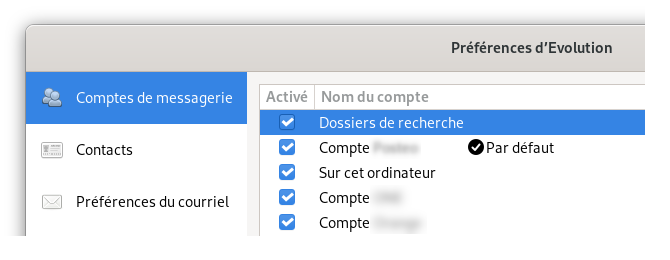
En plus des comptes que j’ai créé, il y en a 2 autres qui apparaissent et que je coche car je vais en avoir besoin :
Dossiers de recherche: Celui-là va me permettre de simuler une boîte de réception unifiée.Sur cet ordinateur: Celui-ci va me servir pour stocker mes archives de mails.
Dossiers par défaut
J’ai tout de même rencontré un petit souci avec l’un de mes comptes : je ne retrouvais pas les mails envoyés à partir de ce compte dans les dossiers « Envoyés » (ou « Sent »). Si j’envoyais un mail à partir de l’interface web de mon compte, ou même de Thunderbird, tout allait bien, mais à partir d’Evolution, pas moyen !
La solution était toute simple, et se trouvait dans les options du compte en question :
Le plus étonnant était que cela n’est arrivé que sur un seul de mes comptes, je ne sais pour quelle raison. En tout cas, il est bon de le savoir et d’aller vérifier ces valeurs en cas de problème.
Dossiers unifiés
Ayant plusieurs comptes mail, j’aimais bien les « Dossiers unifiés » de TH, qui offrent une vue combinée sur toutes vos adresses e-mail, avec une boîte de réception globale, un autre dossier pour les mails envoyés, etc.
Rien de tel de disponible avec Evolution. Il va falloir passer par un dossier de recherche, et le paramétrer de façon à ce qu’il affiche le contenu des boites de réception de chacun des comptes.
Je choisis donc de créer un nouveau dossier de recherche, et le définit comme suit :
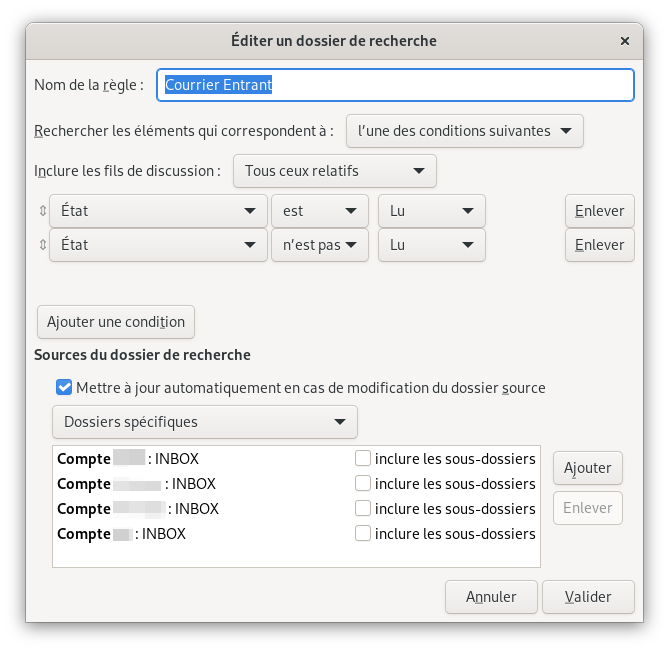
Voilà, c’est tout simple, et j’ai ma nouvelle boite de réception unifiée dans laquelle apparaissent les mails reçus de tous mes comptes.
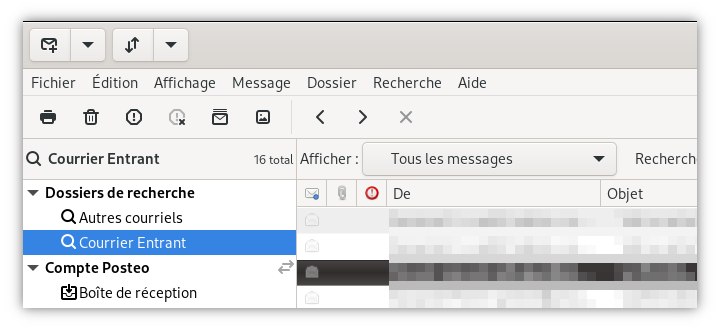
Pour les dossiers Envoyés, c’est un peu différent, mais avec le même principe :
Ces dossiers qui apparaissent dans Evolution sont en fait des dossiers virtuels, et reflètent le contenu du serveur. On peut constater que pour certains comptes, le dossier est bien traduit et s’appelle « Envoyés ». Pour d’autres, ce sera « Sent » ou « OUTBOX », et un autre aura même à la fois « Envoyés » et « Sent ». Le mieux est alors de les ajouter tous ici !
Pour un dossier unifié « Brouillons », on procédera de la même manière.
Faire suivre un mail
Par défaut, quand vous faites suivre (forward) un mail reçu, le format du mail en question est attaché en tant que pièce jointe, soit sous la forme d’un fichier sans extension que vos correspondants auront bien du mal à interpréter :
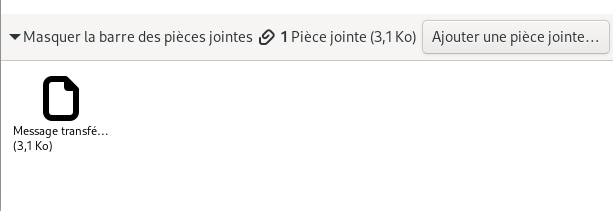
Il est possible de modifier ce format par défaut de manière ponctuelle, en cliquant sur la peite flèche à droite de « Faire suivre » :
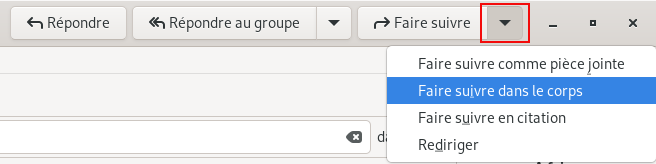
Et pour changer le mode par défaut, il faut aller dans le menu Édition ▸ Préférences : ▸ Préférences de l'éditeur ▸ Réponses et transfert
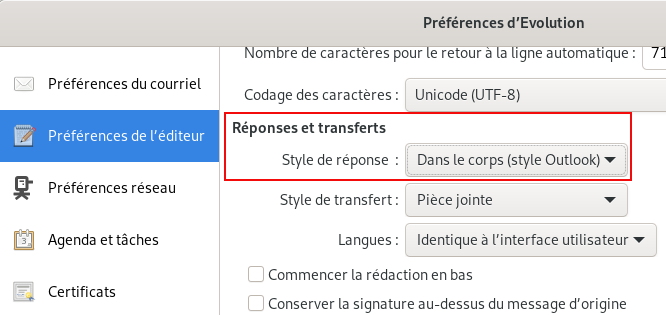
Sauvegarde
Evolution propose une solution de sauvegarde complète. Menu Fichier ▸ Archiver les données d'Evolution tout simplement ; choisir un dossier, accepter la demande de fermeture d’Evolution, et voilà !
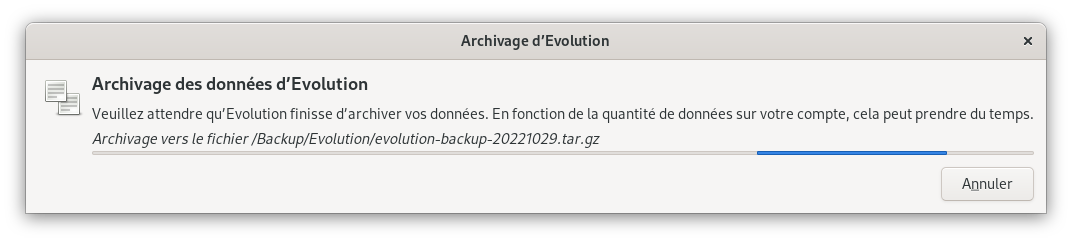
Evolution sauvegarde les paramètres, mails, contacts, mémos et agendas. Le fichier chez moi fait 1,5 Go ! J’ai testé la restauration dans une VM, et tout semble bien y être (il faut toutefois ressaisir les mots de passe de chaque compte), y compris les archives dans les dossiers locaux. On pense bien sûr à automatiser l’opération, mais le mode ligne de commande d’Evolution n’offre que quelques options de base, essentiellement sur le mode de démarrage (voir evolution --help-all ).
Si l’on souhaite automatiser cette sauvegarde de manière récurrente, il faudra passer par un script, c’est assez simple à mettre en œuvre apparemment. Tout est expliqué sur cette page. Pour l’instant, les dossiers en question sont déjà sauvegardés par BackInTime en ce qui me concerne, mais si un jour je veux séparer les backups de mails, ça peut être utile.
Mise en places des archives
Maintenant, il faut penser à archiver les mails : il peut toujours être utile de retrouver un mail fût-il vieux de 10 ans ! 🙂 L’idée, c’est aussi de déplacer les mails présents sur le serveur (IMAP) vers un dossier local, afin de soulager l’espace occupé sur le serveur qui est généralement soumis à quota.
Organisation
Avant d’aller plus loin, il est nécessaire d’expliquer comment j’étais organisé et ce que j’ai modifié pour m’adapter à ce que propose Evolution.
Avec TH, j’avais pris l’habitude de créer quelques dossiers et sous-dossiers (du genre Admin, Perso, etc…) sur mon compte mail principal (celui définit par défaut), où je classais les mails arrivant dans mon Inbox unifiée et que je voulais conserver :
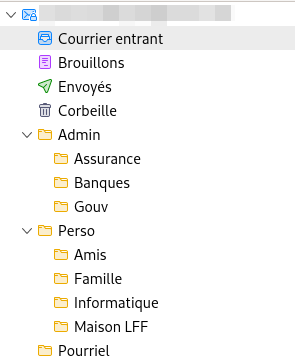
Ensuite, j’utilisais l’extension AutoArchiveReloaded de TH, qui permettait facilement d’archiver ces mails et de reproduire l’arborescence de ces dossiers en local (voir cet article).
Après avoir regardé ce qu’offrait Evolution de ce côté, je me suis dit qu’il me fallait changer de méthode. En effet, si on peut bien définir un dossier d’archivage, et y envoyer manuellement des mails sélectionnés en choisissant « Archiver », tout se fait « à plat » et manuellement (voir plus bas).
La mise en place d’un système équivalent à TH me permettant de retrouver mon arborescence de dossiers, et de manière automatisée, est peut-être possible, mais complexe : en utilisant les « filtres », on doit pouvoir y arriver, mais ce ne sera pas simple, et au mieux un peu fastidieux (il faudra de toutes façons créer un filtre par dossier et sous-dossier concerné).
De plus, les filtres me semblent plus destinés à s’appliquer au courrier entrant (ou sortant), qu’à gérer l’archivage de mails existants. C’est en tout cas ce que j’en ai compris. Et pour ceux qui veulent s’y essayer, attention à bien se rappeler que les filtres s’appliquent dans l’ordre…
Après réflexion, j’ai donc décidé de simplifier mon système d’archivage : plutôt que de déplacer mes mails dans des dossiers qui sont encore sur le serveur, je vais directement les déplacer dans des dossiers locaux, et en profiter pour réduire le nombre de dossiers. Cela ne changera pas grand chose à ma pratique, et l’archivage sera en plus fait directement. 💡 Ici, je les déplace dans un sous-dossier situé dans Sur cet ordinateur/Archives/2022/ :
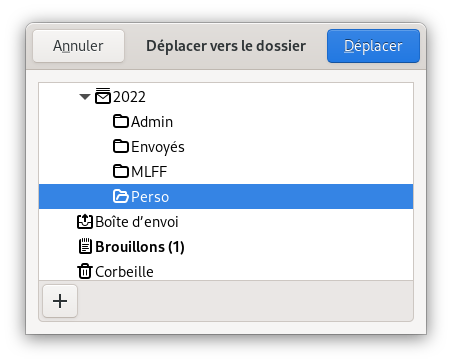
Importation de Thunderbird
Mais commençons par importer de TH les archives des années précédentes.
Pour les archives locales, il va donc falloir les exporter puis les importer dans Evolution. La partie Export sera très simple grâce à une extension TH appelée ImportExportToolsNG, et l’importation se fera tout aussi facilement avec l’assistant présent dans Evolution.
Dans TH, on définit d’abord un dossier où l’on placera les exports :
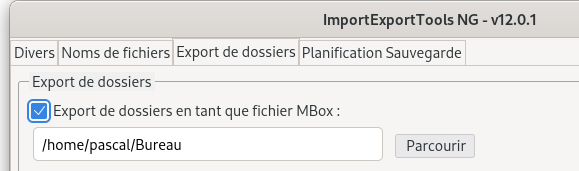
Une fois ceci fait, il suffit de faire un click droit sur un dossier de vos archives locales (disons le dossier 2017), puis de choisir Importer / Exporter au format " mbox " / " eml " ▸ Exporter un dossier et ses sous-dossiers (simple) . On retrouve ainsi à plat tous ses dossiers de mails dans le dossier précédemment choisi. Attention : s’il y avait des sous-dossiers, on retrouvera aussi un fichier de 0 octets pour chacun d’entre-eux, qu’il faudra juste supprimer, car ils provoqueraient un message d’erreur lors de l’importation dans Evolution.
Ensuite, on va créer dans Evolution, dans le compte local que l’on a activé précédemment, et sous le dossier Archives, autant de dossiers que nécessaire, un pour chaque année :
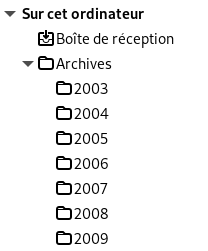
Ensuite, il suffit de sélectionner tous les fichiers exportés de TH, faire un click droit, et choisir Ouvrir avec Evolution (le type des fichiers est détecté automatiquement) :
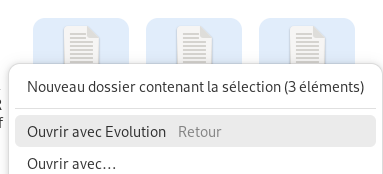
L’assistant d’importation d’Evolution s’ouvre. Le type de fichier « Boîte à lettres Berkeley (mbox) » est affiché, ainsi qu’une prévisualisation du premier mail, il suffit de cliquer sur « Suivant », choisir un dossier de destination, pour cet exemple « Sur cet ordinateur – 2017 » :
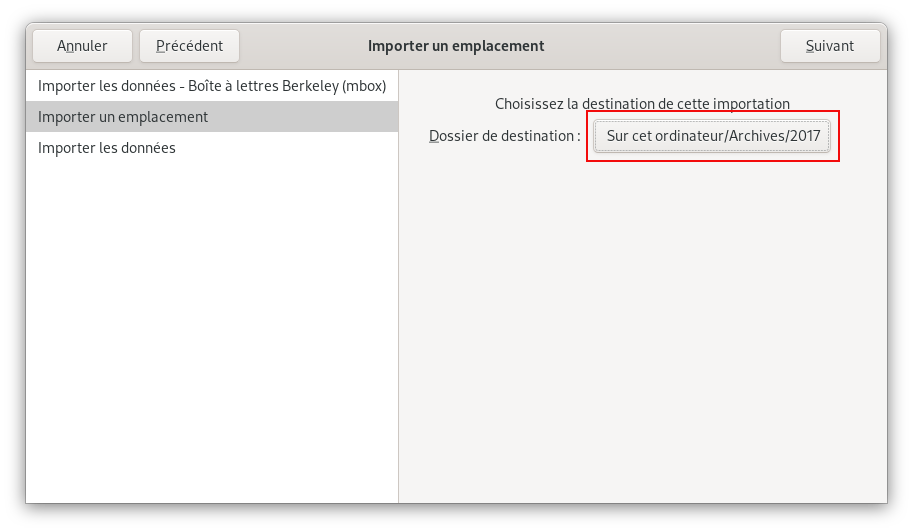
Evolution va alors importer tous les fichiers sélectionnés sans ne plus rien vous demander. Il peut être utile ensuite de créer une étiquette 2017 et de l’appliquer à tous les mails du dossier (voir plus bas).
Voilà pour les archives avec Evolution, il y a probablement des choses plus évoluées à faire avec les filtres, mais je n’en ai pas vraiment l’utilité, en tout cas pour l’instant. En fait j’ai même simplifié mon système d’archivage, et c’est très bien comme ça.
Étiquettes, filtres et recherche
Filtre pour les mails entrants
Je me suis tout de même attaché à créer un filtre pour ajouter automatiquement une étiquette « 2022 » aux mails rentrant… cette année ! 😎
On crée d’abord l’étiquette dans Édition ▸ Préférences ▸ Préférences du courriel ▸ Onglet Etiquettes en pensant à modifier la couleur qui lui sera affecter :
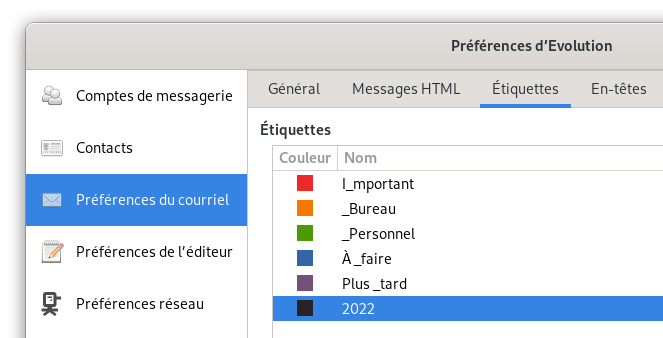
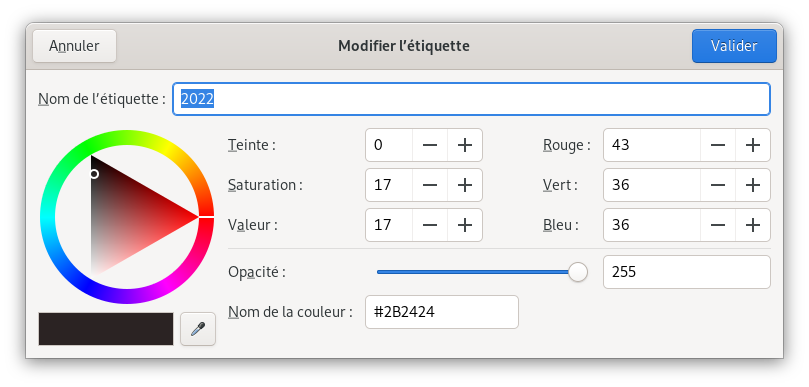
Une fois ceci fait, je peux créer un filtre dans Édition ▸ Filtres de messages : ▸ Ajouter
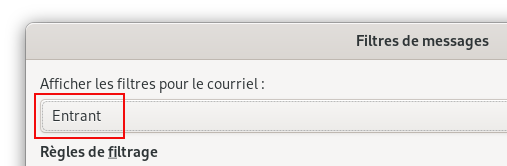
Et on crée le filtre qui va s’appliquer à n’importe quel compte :
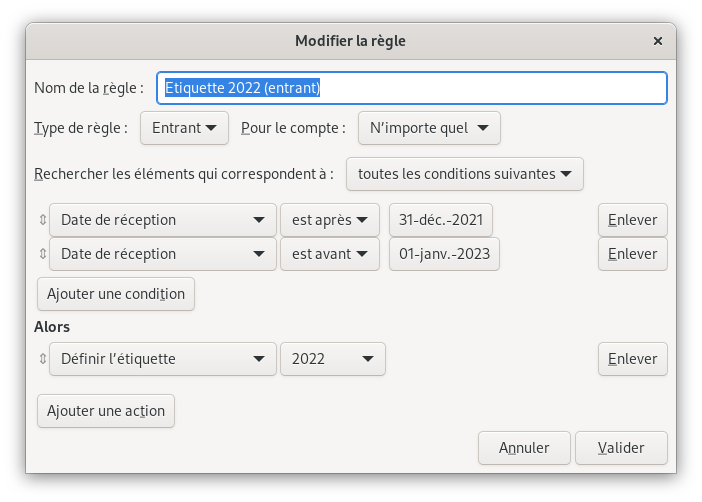
TIP : Et chaque début d’année, il suffit de modifier cette règle (nom, dates) pour la nouvelle année (inutile d’en créer une nouvelle, puisque l’ancienne ne servira plus).
Pour les comptes IMAP, Il faut aussi vérifier que l’option suivante est bien activée dans Édition ▸ Préférences ▸ Comptes de messagerie ▸ Options de réception :
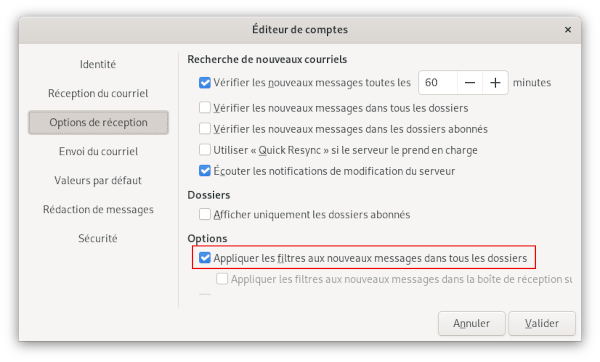
Filtre pour les messages sortants
C’est bien archiver les mails reçus, c’est encore mieux de ne pas oublier les mails envoyés. Parfois on a besoin de retrouver ce que l’on a précédemment répondu, en cas de non réponse, ou de mauvaise compréhension, etc…
Pour ce faire, j’ai créé un filtre sur les messages sortants, qui me permet de les copier automatiquement dans le dossier des archives locales. Voilà le filtre en question, sur le même principe que celui des étiquettes :
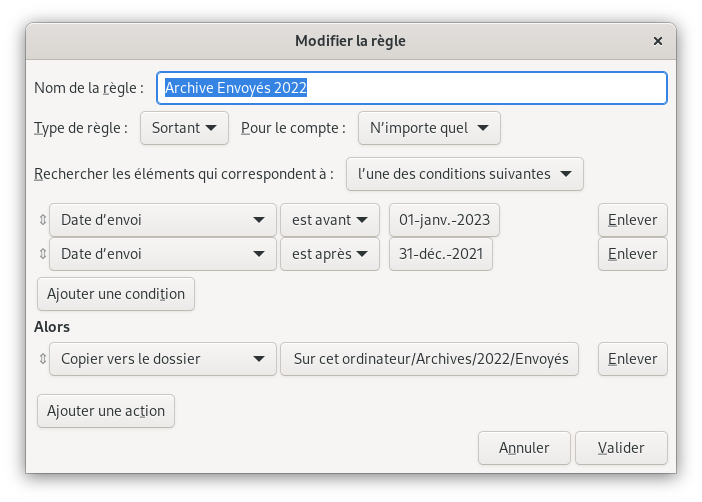
Chaque message envoyé est immédiatement copié dans le dossier d’archives. 😎
En début d’année prochaine, je viderai les dossiers virtuels « Envoyés » ou « Sent » de chaque compte pour libérer de la place sur les serveurs, et je modifierai le filtre pour pointer sur un nouveau dossier Sur cet ordinateur/Archives/2023/Envoyés que j’aurai créé.
TIP : Et chaque début d’année, il suffit de modifier cette règle (nom, date, dossier) pour la nouvelle année (inutile d’en créer une nouvelle, puisque l’ancienne ne servira plus).
Recherche
Grâce à l’étiquette, on peut par exemple, dans les dossiers de recherche que l’on a utilisés pour créer la boite de réception unifiée, créer un nouveau dossier intitulé « Recherche dans Archives », et le configurer par exemple comme cela : recherche dans les dossiers locaux, on fournit l’année via l’étiquette, et on rentre un mot clef.
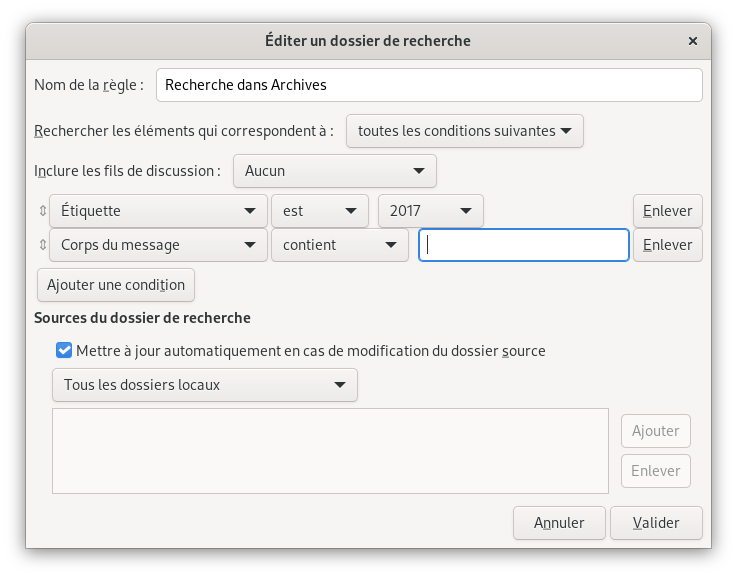
C’est juste un exemple bien sûr, on peut aussi lancer une recherche sur tout le dossier Archives (et les sous-dossiers) directement depuis la fenêtre principale, en cherchant un mot clef, ou un expéditeur, etc…
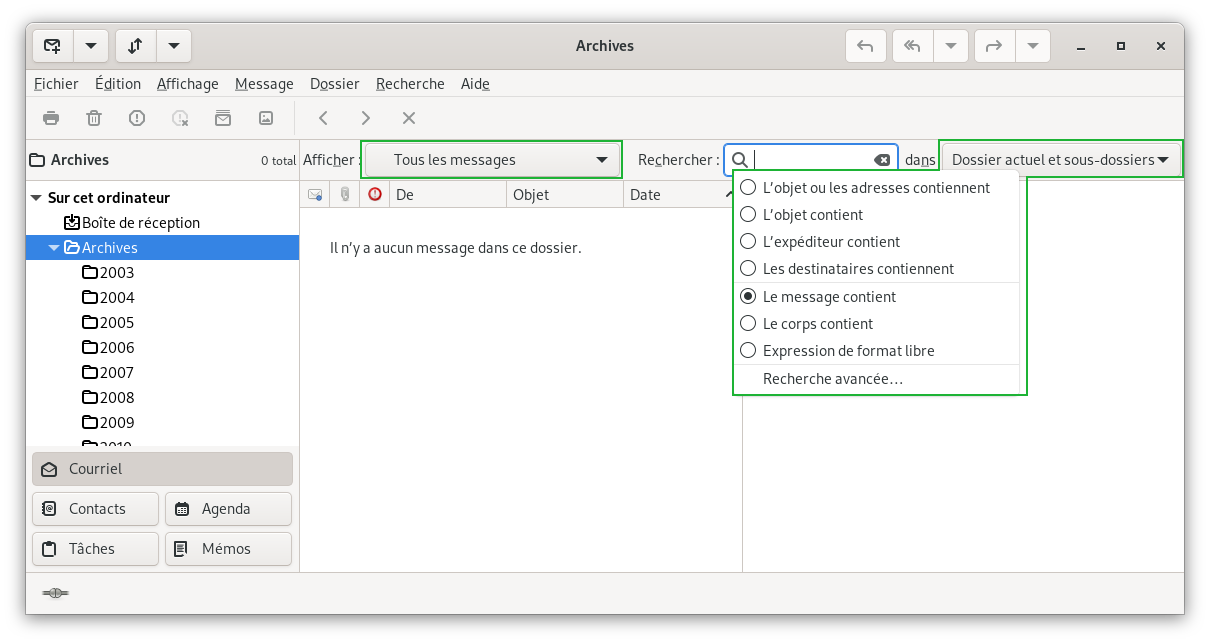
Archivage
Je reviens sur les possibilités d’archivage que propose Evolution, au cas où…
C’est un peu trompeur, car il y a une option globale où l’on peut définir un dossier pour les archives, dans Édition ▸ Préférences ▸ Préférences du courriel ▸ Onglet Général :
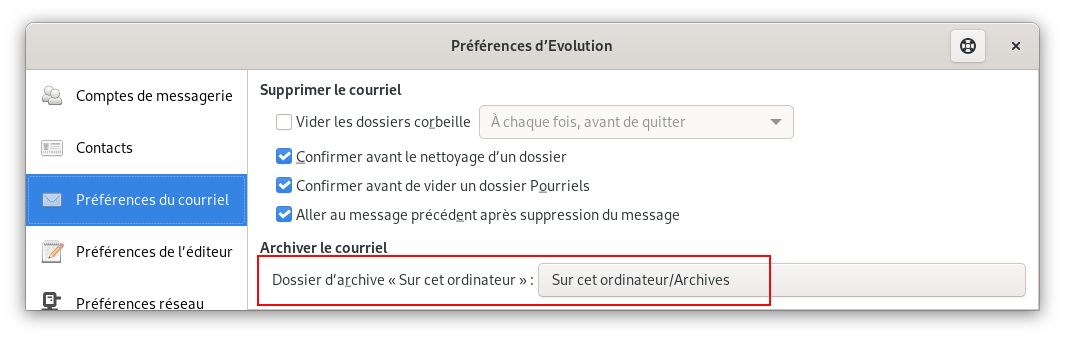
Mais cela ne concerne que les mails dans les dossiers locaux, et pas ceux qui sont dans des dossiers virtuels de chaque compte IMAP. Pour archiver ceux-ci, il faut aller indiquer le dossier pour chaque compte, dans le menu Édition ▸ Préférences ▸ Comptes de messagerie :
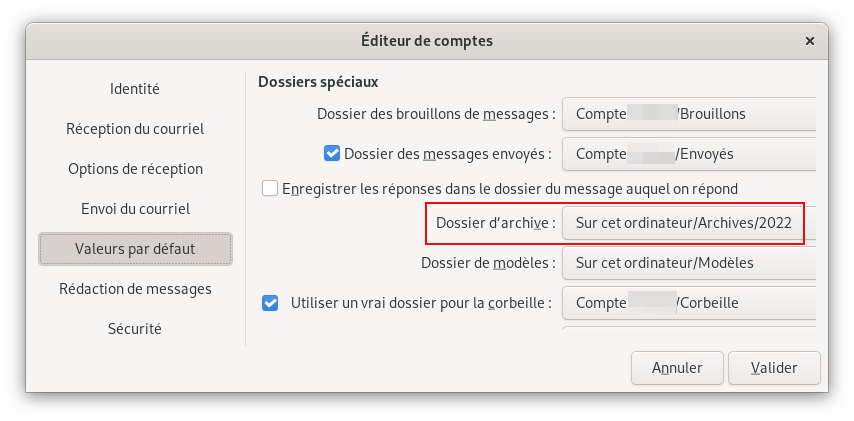
Voilà, une fois ceci fait, il suffit de sélectionner les mails que l’on souhaite archiver, et ils seront déplacés dans ce dossier.
Voilà pour les archives avec Evolution, il y a certainement des choses plus évoluées à faire avec les filtres, mais je n’en ai pas vraiment le besoin, en tout cas pour l’instant. Attention d’ailleurs à l’ordre des filtres si vous en créez plusieurs, car ils sont appliqués dans l’ordre, et cela peut avoir des effets inattendus !
Agendas
Un petit mot à propos des agendas : je me suis retrouvé avec deux calendriers non désirés : un correspondant au compte local (celui utilisé pour les archives), et un calendrier Google ajouté automatiquement et dont je n’ai aucune utilité :
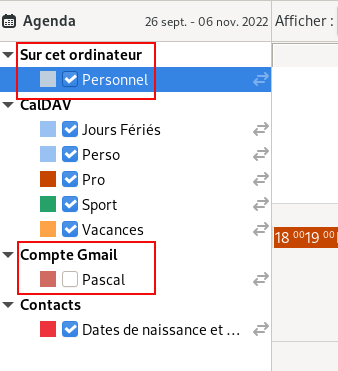
Pour le calendrier local, le seul moyen que j’ai trouvé pour le faire disparaître est d’aller éditer le fichier ~/.config/evolution/sources/system-calendar.source et de passer le paramètre Enabled à false :
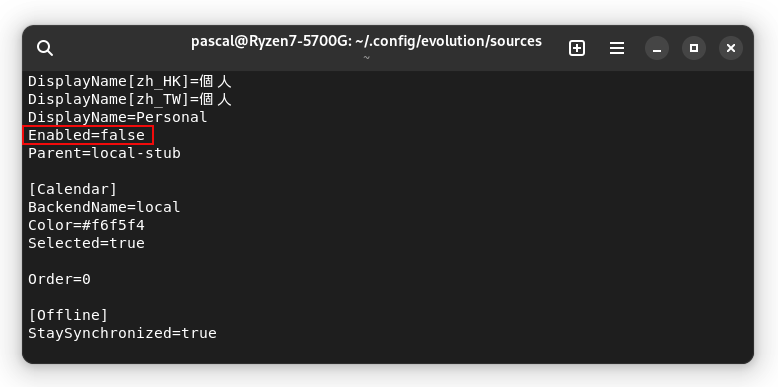
J’ai d’abord essayé de le supprimer, mais il est recréé automatiquement au redémarrage.
Pour le calendrier Google, c’est un manque d’attention lors de la création du compte mail, il faut décocher l’option lors de la création de celui-ci (idem pour les contacts d’ailleurs) :
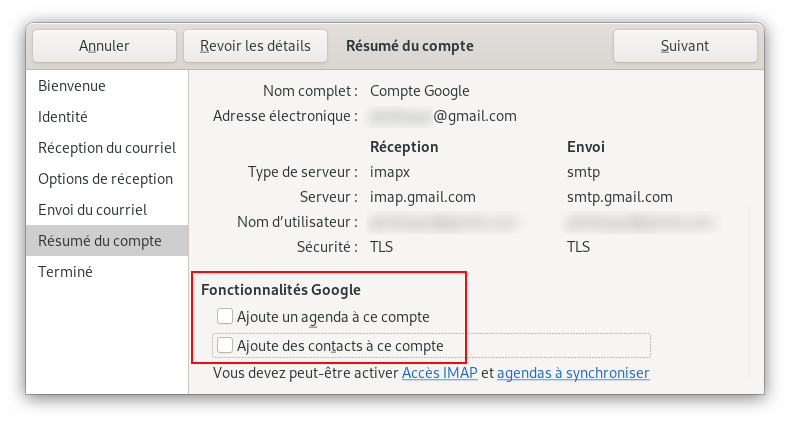
Je supprime donc le compte, et le recrée en décochant ces options. ET voilà, il ne me reste que les agendas que je souhaite :
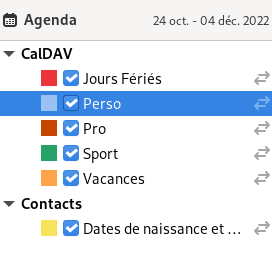
Conclusion
Il est temps de finir ce long article ! Bon, cela m’a permis de voir à peu près ce que me propose Evolution, et comment m’y adapter.
La partie Archive m’a fait hésiter au début, et puis finalement la solution que j’ai adopté me satisfait pleinement, c’est encore plus simple et tout aussi efficace, sinon plus. Et les possibilités de Recherche ont l’air assez puissante et fonctionnent parfaitement, pour les quelques tests rapides que j’ai pu faire.
Je suis finalement assez satisfait de passer au client mail proposé de base par Debian Gnome. C’est ce vers quoi je veux aller : profiter pleinement de Gnome, et donc utiliser ce qu’il propose, sauf besoin particulier. Evolution me semble cocher toutes les cases, alors pourquoi s’en priver ?

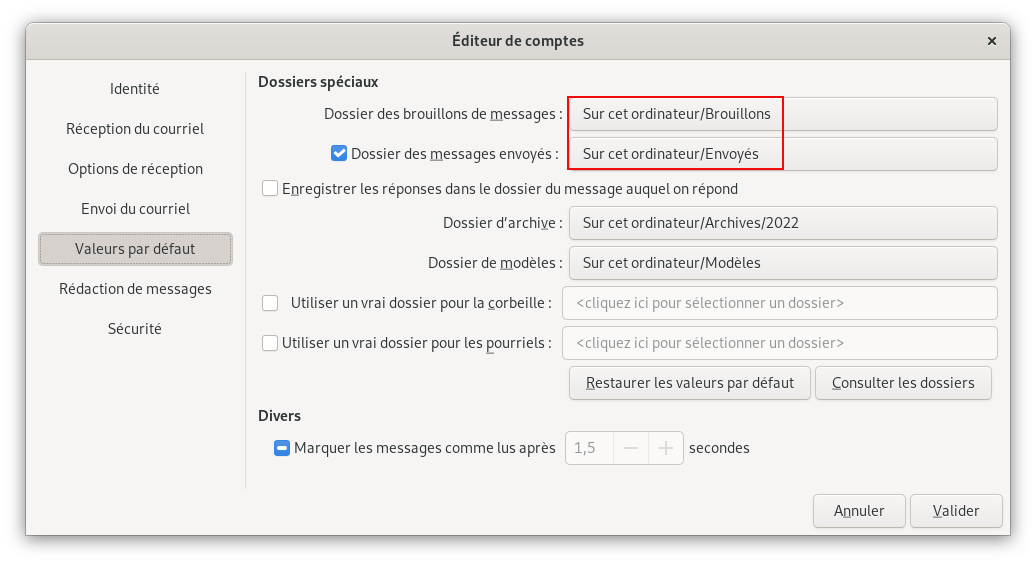
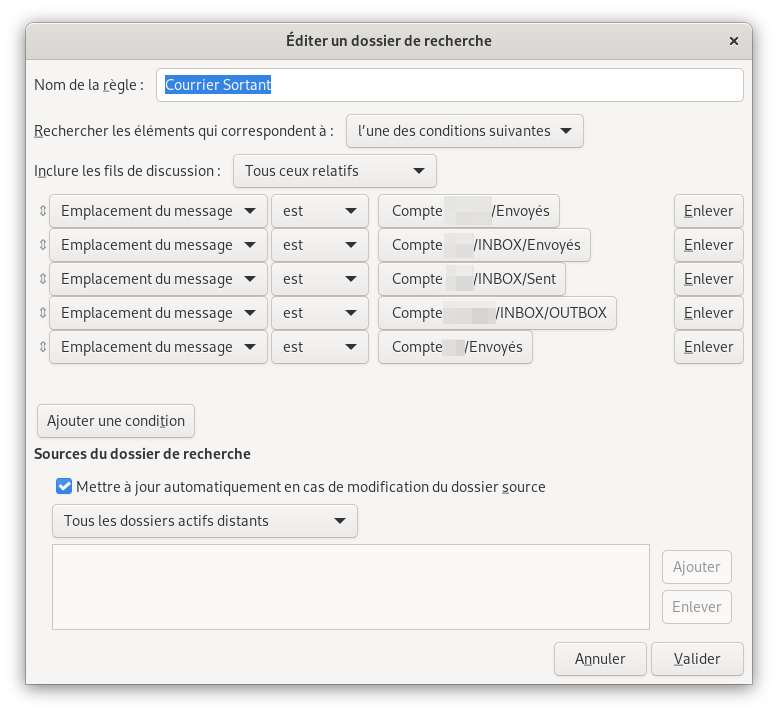
Bonjour, j’avais déjà utilisé evolution que me semblait intéressant mais contraint de continuer à utiliser thunderbird qui gère l’authenfication OAuth 2.0 pour un compte que je ne peux supprimer.
Bonjour Jim,
Apparemment, il existe une version spécifique (le package s’appelle « evolution-ews ») qui permet cette authentification.
Plus d’infos ici et là.
lol l’avatar ne ressemble pas du tout à qui je suis, merci je vais regarder ça
Hé hé, les avatars sont générés automatiquement grâce à Gravatar, et plus précisément aux Wavatars !