
Suite à l’achat du nouveau PC, j’ai bien sûr du réinstaller tout le système. Voilà près de 8 mois que je suis passé d’Ubuntu à Debian, et je ne regrette pas une seconde ce choix. J’ai pourtant choisi la version « unstable » pour bénéficier des dernières versions de logiciel (Gnome particulièrement), et franchement, ce n’est que du bonheur ! 😎
Bref, me voilà avec ce nouveau PC, et tout le système à réinstaller. Je décide de repartir d’un système propre, et comme je peux avoir les deux machines démarrées en même temps, d’utiliser Filezilla pour une copie via le réseau de différents dossiers de fichiers perso. J’en profite d’ailleurs pour réorganiser mes dossiers un peu mieux. disons de manière plus rationnelle.
Concernant mon ancien répertoire home, je vais tout simplement le recopier dans un répertoire /home/pascal-SH87R6 afin d’avoir à ma disposition tout fichier dont je pourrais avoir besoin pour « reconstruire » mon nouvel environnement (comme les fichiers playlists de Rhythmbox par exemple).
Voyons voir tout cela, après un début difficile du au BIOS de ma nouvelle carte-mère, tout s’est déroulé sans problème, j’ai juste noté quelques spécificités rencontrées sur certains logiciels…
Installation
Pour installer Debian 12, je suis parti de l’image qui inclut les pilotes non-free, ayant déjà expérimenté quelques soucis si l’on utilise le CD officiel. C’est un vieux débat chez Debian : faut-il proposer par défaut un système ne comprenant que du logiciel libre ? C’est toujours le cas aujourd’hui, même si cela risque de changer, un débat (avec vote) ayant été ouvert récemment sur le sujet.
J’ai donc téléchargé l’image CD nommée firmware-testing-amd64-netinst.iso que l’on trouve sur cette page. Cela permettra au firmware non libre de la carte mère d’être installé automatiquement, ce qui est tout de même beaucoup plus simple pour l’utilisateur lambda.
Pas grand chose à signaler lors de l’installation, tout se passe sans anicroche. Je remarque juste qu’en laissant l’installeur me proposer le partitionnement, la partition de swap est de 1GB ! Comme j’ai 32 GB de mémoire vive, ceci explique sans doute cela. Je laisse tel quel, ils doivent savoir ce qu’ils font ! Je crée par contre une partition séparée pour /home, c’est tout de même plus simple à gérer.
Voilà ce que donnera mon disque SSD une fois tout installé (applications comprises) :
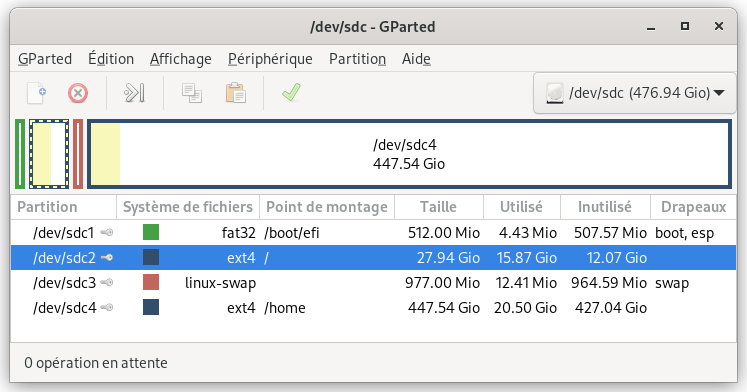
C’est au redémarrage que les problèmes vont apparaître.
Boot Debian
Au premier reboot, après le menu GRUB, j’obtiens un écran noir, le dernier message étant :
fb0: switching to amdgpu from EFI VGASi je comprends bien le problème est quand le système passe sur le cœur graphique intégré au processeur AMD, et sans doute lié au mode EFI.
J’essaie de supprimer le secure boot dans le BIOS ASUS, mais même ça, je ne m’en sors pas, les options dans le BIOS ne sont pas claires : je vais dans Advanced – Boot\Secure Boot, et dans « OS Type » on peut choisir « Windows UEFI mode » ou « Other OS », mais dans les deux cas le « Secure Boot State » semble rester actif (« User ») et le Platform Key (PK) State est à « Loaded ». Ces deux dernières entrées étant grisées et non modifiables…
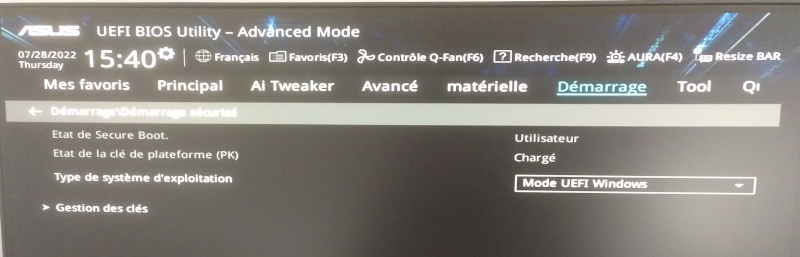
Je réussis tout de même à démarrer en ajoutant nomodeset à GRUB au démarrage (ce qui permet de ne pas charger les pilotes graphiques avant que X ou Wayland soit chargé), mais évidemment la résolution de l’écran est plutôt basique.
J’ai fini par trouver cette FAQ Asus qui indique comment faire pour désactiver le Secure Boot (il suffit de choisir « Autre OS » dans le type de système d’exploitation). Par contre, le problème est toujours présent… Je vérifie que le paquet firmware-amd-graphics est bien installé, c’est bien le cas :
$ sudo apt policy firmware-amd-graphics
firmware-amd-graphics:
Installé : 20210818-1
Candidat : 20210818-1
Table de version :
*** 20210818-1 500
500 http://deb.debian.org/debian bookworm/non-free amd64 Packages
100 /var/lib/dpkg/status
Je regarde les logs du dernier démarrage sans avoir activé nomodeset , donc quand j’ai l’écran noir : sudo journalctl -b -1 (soit l’avant-dernier boot) : je ne vois rien de spécial après le message « switching to amdgpu »… J’en reste là pour cette première journée.
La nuit portant conseil, je fais un essai le matin suivant : j’avais branché mon moniteur sur la sortie HDMI de la carte mère (elle a 3 sorties video : D-Sub, DVI-D et HDMI, une de raisons pour laquelle j’ai choisi cette carte). J’ajoute mon deuxième écran sur la sortie DVI-D (ou D-Sub d’ailleurs), et là, dès que le message « Switching to amdgpu… » apparaît, l’affichage bascule sur ce nouvel écran. 💡 ! Mais l’écran sur la sortie HDMI reste désespérément noir.
Donc je résume : avec un seul écran sur la sortie HDMI, j’ai pu faire l’installation, rentrer dans le BIOS, etc… Mais démarrage de Debian, il me faut un écran sur l’une des sorties D-sub ou DVI-D. Et je n’ai pas de câble pour tester l’utilisation de ces 2 dernières sorties en même temps.
Et donc retour dans le BIOS pour activer le mode multi-monitor. Je trouve cette FAQ, et vais activer cette option « IGFX Multi-Monitor » qui ne l’était pas par défaut :
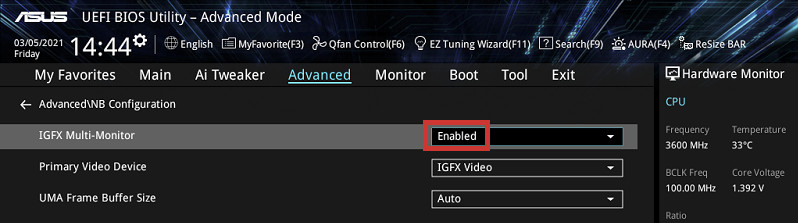
Et cette fois cela fonctionne ! Il me faut toutefois faire un arrêt/redémarrage après avoir activé l’option dans le BIOS, et je retrouve enfin mes deux écrans, sur les deux sorties DVI-D et HDMI comme souhaité. 😎 Et je suis enfin en session Wayland, ce que je ne pouvais pas faire avec mon ancien PC et sa carte nVidia.
Mise à jour Firmware
Avant d’acheter le PC, je m’étais renseigné sur LVFS (Linux Vendor Firmware Service) mais je n’avais pas trouvé grand chose concerannt les fabriquants de carte mère (seulement les grandes marques genre HP, Lenovo, DELL, etc…), j’avais donc abandonné ce pré-requis qui m’aurait bien plu. Mais j’avais du mal chercher, car Asus fait bien partie des fabriquants de hardware qui publient sur ce portail les mises à jour de leurs produits, typiquement leurs carte-mères.
Et voilà, je peux désormais faire la mise à jour du firmware (BIOS et UEFI) depuis Gnome, qui intègre le dameon fwupd (qui pointe sur le portail de LVFS).
Voilà les commandes essentielles à connaître :
# si le programme n'est pas installé :
$ sudp apt install fwupd
# pour afficher les périph. détectés :
$ sudo fwupdmgr get-devices
# pour télécharger les dernières métadonnées :
$ sudo fwupdmgr refresh
# pour savoir si des màj sont nécessaires :
$ sudo fwupfmgr get-updates
# pour mettre à jour
$ sudo fwupdmgr update
Mon système est bien détecté, et est à jour :
$ sudo fwupdmgr get-updates
Devices with no available firmware updates:
• System Firmware
Devices with the latest available firmware version:
• UEFI dbx
Il y a un dameon qui tourne (sudo systemctl status fwupd pour le voir), et si j’ai bien compris il va télécharger automatiquement les mises à jour s’il y en a. Ensuite, une fenêtre popup s’affichera pour vous informer de cette possibilité de mise à jour. Franchement, c’est top ! 😎
Installation des programmes
Je ne reviens pas sur la configuration/personnalisation du système (sudo, extensions gnome, imprimante…), je l’ai déjà décrite ici. J’ai toutefois remplacé l’extension Dash to Dock (qui ne fonctionne toujours pas sous Gnome 42 sauf à compiler localement une version non officielle) par Dock from Dash, une version plus simple basée sur le Dash d’origine de Gnome. Et ça fonctionne très bien.
La suite se déroule sans problème particulier pour la plupart des logiciels. Je fais bien attention à installer des .deb car moins j’aurai de flatpak ou d’Appimage, mieux je me porterai !
Voilà les quelques applications non disponibles que j’ai noté :
gufw(l’interface graphique pourufw) n’est plus disponible . Ce qui m’amènera à passer ànetfilterpour le pare-feu, voir cet article.handbrake(transcoder vidéo) est proposé en flatpak, mais je le trouve en.debsur debian.pkgs.org et il s’installe sans problème (et à la dernière version). Même chose pourhandbrake-cli(version ligne de commande).xsane, une interface pour le scanner, idem :xsane_0.999-12_amd64.debtrouvé sur debian.pkgs.org, mais penser à récupérer aussixsane-common_0.999-12_all.debet à l’installer en premier !
Voilà la liste des applications au format Appimage :
- Cozy-Drive (un cloud bien pratique pour les services de l’État mais pas que).
- Deemix (tél. Deezer en 128 kbps)
- Gourmand (logiciel de recettes de cuisine, le format
Appimages’intègrant mieux au desktop que le formatflatpakje trouve).
Et enfin la liste des applications au format flatpak :
- Signal (messagerie, pour la famille). Il est possible d’installer un .deb mais en ajoutant un dépôt (voir ici) ; J’ai fini par le faire pour virer le format
flatpak.
Tout le reste est donc au format .deb ! 😎
Console
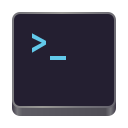
Je profite d’être sous Gnome 42 pour utiliser le nouveau terminal, appelé Console. Même s’il est toujours en cours de développement, et présenté comme « a minimal terminal for Gnome », destiné aux utilisateurs de base, sans pour autant remplacer le gnome-terminal utilisé par les administrateurs avancés et autres développeurs…
S’il n’est pas installé, un simple sudo apt install kgx fera l’affaire.
Franchement, il est pas mal, et j’aime particulièrement son changement de couleurs selon que l’on soit en train d’effectuer une tâche en tant que root (on passe en rouge) ou connecté en ssh (on passe en violet). C’est simple et efficace :
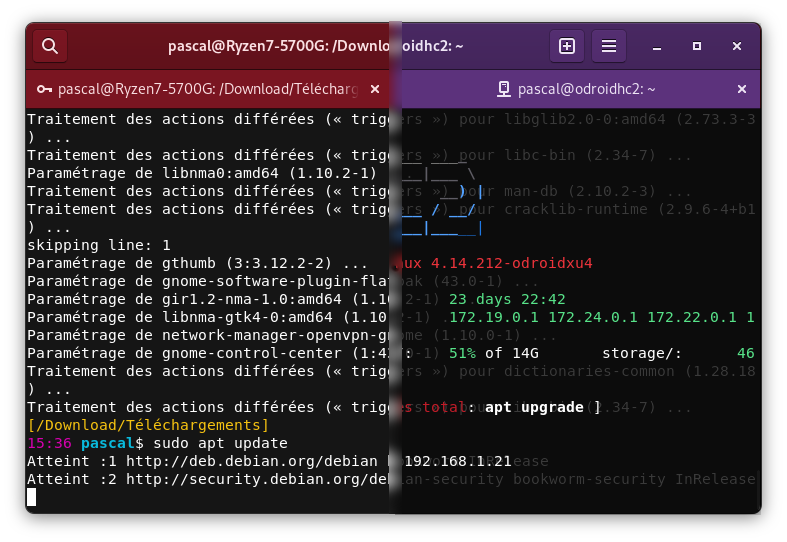
TextEditor

Dans le même genre, il y a un nouvel éditeur de texte, au look adapté à Gnome 42, y compris le changement de style (sombre ou par défaut). Sympa !
Mais ce n’est la seule nouveauté, fort heureusement. Il est développé pour garder les traces de changements apportés à vos fichiers en cas de fermeture malencontreuse de l’application. Et ça, cela peut être bien pratique !
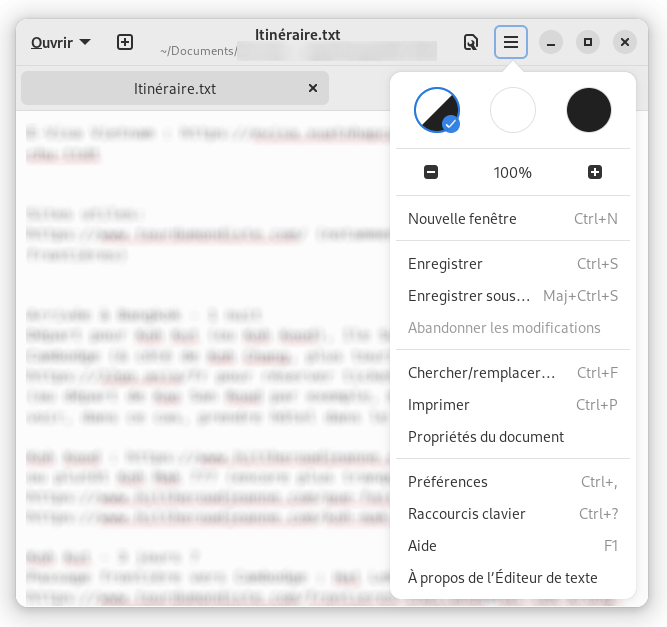
Conclusion
Après une belle frayeur au premier redémarrage (un écran noir, ce n’est jamais cool !), je n’ai pas rencontré de problème particulier. Le nouveau PC est une belle bête de course, fini les problèmes avec nVidia et Xorg, le boitier est hyper silencieux, bref je suis très content de mon achat.
Comme je suis très content de Debian ! Avec la version « testing » (ou « sid », nom de code « bookworm » pour cette v12), je bénéficie des dernières versions sans rencontrer de problèmes de stabilité. Ainsi je suis en Gnome 42 et commence déjà à voir certaines applications passer en Gnome 43. C’est plutôt sympa !
Le seul souci que j’ai pu observer est un problème de dépendances m’empêchant de faire les mise à jour (sudo apt upgrade échoue). La solution est alors de faire un sudo apt update suivi d’un sudo apt dist-upgrade au lieu d’un simple sudo apt upgrade.
L’occasion de faire un petit rappel :
apt updatemet à jour le cache local des paquets et indique ainsi à votre système les paquets qui peuvent être mis à niveau. C’est pourquoi on commence toujours par celle-ci.apt upgradepermet de mettre à niveau les paquets installés sur le système. Mais il ne peut pas installer un nouveau paquet ou supprimer un paquet déjà installé sur le système.dist-upgradepermet de mettre à niveau les paquets installés sur le système. Mais en revanche, il peut installer de nouveaux paquets ou supprimer des paquets existants si nécessaire.
Avec le toutefois le risque non négligeable de voir une application désinstallée… Ça m’est arrivé par exemple avec « DB Browser for SQL » ou encore Digikam par exemple. Comme ce sont des applis que je n’utilise pas fréquemment, je m’en suis rendu compte lorsque j’ai voulu les lancer ! 🙄
Conclusion : en cas de dist-upgrade, bien lire les messages affichés par la commande afin de vérifier ce qui est fait sur le système.
