
Comme je l’expliquais dans l’article précédent, je suis passé de Ubuntu à Debian un peu lassé des formats snap et flatpak.
J’ai choisi d’installer Debian Testing plutôt que la version Stable, afin de bénéficier de versions de logiciels plus récentes. D’après ce que j’ai lu, c’est suffisamment stable pour une utilisation quotidienne. Je verrai à l’usage ce que cela donne.
Cet article pour résumer comment j’ai procédé pour cette installation : je voulais repartir d’un système propre y compris mon répertoire home. Il y avait bien sûr des sauvegardes de fichiers et dossiers à faire, j’en ai oublié certains qui m’auraient simplifié un peu la vie : rien de bloquant, mais je vais les lister ici pour mémoire. Il a fallu aussi recréer une bonne vieille partition de swap, puisque Ubuntu utilise un fichier (comme Windows) pour ce faire.
Sinon tout s’est globalement bien passé, le système est désormais fonctionnel, j’ai pu réinstaller toutes les applications que j’utilise, le plus souvent en .DEB. Avec un peu de personnalisation, je suis très content du résultat.
Voyons tout cela en détail…
Préparation
Les fichiers du système
Les fichiers que j’ai pensé à sauvegarder pour faciliter la configuration du nouveau système (en fait, je me les suis envoyés par mail, puisque ce sont de petits fichiers. Ça permet de les récupérer facilement une fois l’installation terminée.) :
/etc/fstab (pour les point de montage)/var/spool/cron/crontabs/pascal (pour mes tâches planifiées)pascal.kdbx (fichier de mot de passes de KeepassDX)
Les fichiers que j’aurais pu sauvegarder aussi mais que j’ai oublié :
Les mots de passe de Firefox : je comptais sur mon compte sync de Firefox pour me les récupérer, mais cela n’a pas fonctionné, sans doute parce que j’utilise Firefox Lockwise ? Je n’ai pas creusé, ça n’a pas l’air très clair puisque je vois dans Lockwise une option pour exporter mes identifiants, mais aucune pour importer ?? Pas grave, comme j’utilise KeepassDX pour stocker tout mes mots de passe, il me faut juste les ressaisir pour que Firefox les mémorise à nouveau.
La configuration de BackinTime : j’utilise ce soft pour sauvegarder mon home, une option permet de sauvegarder vos paramètres, j’ai recréé la tâche, pas vraiment un problème, ça m’a pris deux minutes.
La configuration du firewall : j’utilise Gufw, il y a une option pour exporter/importer le profil. Ça m’oblige à repartir de zéro, un mal pour un bien.
Les flus RSS de Liferea : je n’y ai pas pensé lors de la préparation, mais j’avais un fichier .opml récent, pas de souci donc.
Rien de vraiment gênant donc, mais autant les noter pour la prochaine fois.
Le répertoire home
Comme je voulais repartir avec un répertoire /home/pascal propre (j’utilise une partition dédiée), j’ai fait d’abord une sauvegarde avec rsync de mon répertoire vers un disque externe, et juste avant de démarrer l’installation proprement dite, j’ai démarré une dernière fois Ubuntu via GRUB en mode « mono utilisateur », et j’ai renommé le répertoire en /home/pascal-ubuntu. Je vais ainsi pouvoir recréer le compte « pascal » et être vraiment propre sur le nouveau système.
Partitionnement et installation
Important : mon système utilise une partition UEFI (voir cet article), il est donc important de laisser dans le BIOS ce mode activé lorsque l’on va amorcer sur la clef USB pour installer Debian. Sinon le boot UEFI sera cassé.
J’ai d’abord démarré sur un disque Live Ubuntu pour pouvoir lancer l’outil Gparted et procéder aux changements de partitions avec un outil graphique.
Voilà le disque comme il était sous Ubuntu :
Et le voilà après l’installation de Debian (j’ai diminué la partition « / » pour pouvoir créer la partition swap) :
Revenons à l’installation : une fois le partitionnement fait, j’ai redémarré sur une clef USB où j’avais installé (avec Balena Etcher) l’image debian-testing-amd64-netinst.iso.
L’installation s’est passée sans aucun problème, l’installeur est certes moins sexy que celui d’Ubuntu, mais bon on est en mode graphique, tout reste simple. Il faut bien choisir ses partitions (mode manuel dans mon cas), le reste est vraiment très facile.
Le problème
Tout se passe donc bien, j’installe mes applications, je personnalise mon environnement (voir plus bas), j’ai pratiquement tout terminé, lorsque qu’il me vient l’idée d’activer les dépôts « non free » dans mon fichier /etc/apt/sources.list , et d’enchaîner avec sudo apt update puis sudo apt upgrade sans trop vérifier ce qui se passe, ni les messages. Toujours est-il qu’au redémarrage, mon second écran, connecté sur ma carte Nivia, est tout blanc ! 🙄
Et je ne m’en sortirai pas, j’ai trouvé des choses similaires sur le net, comme cette page, c’était exactement le même symptôme, mais cela datait de plus d’un an, et je n’y voyais pas vraiment de solution proposée.
Là, j’étais bon pour tout recommencer. La leçon que j’en tire, c’est que étant sur une Debian « Testing », je dois être plus prudent que ça. Comme je n’avais pas réellement besoin de pilotes Nvidia (le pilote Nouveau (libre) faisant très bien l’affaire), je suis resté comme ça. Mon fichier sources.list contient les lignes suivantes et va rester tel quel à priori :
deb http://deb.debian.org/debian/ bookworm main
deb-src http://deb.debian.org/debian/ bookworm main
deb http://security.debian.org/debian-security bookworm-security main
deb-src http://security.debian.org/debian-security bookworm-security main
Configuration de Debian
La première chose à faire, c’est à se rajouter comme utilisateur au groupe sudo. Avec Ubuntu, c’est fait par défaut, mais pas ici. Il faut donc passer en mode su, puis taper la commande suivante (pour l’utilisateur pascal), puis vérifier que l’on fait bien partie du groupe (27) :
pascal$ su
Mot de passe :
root@pascal-SH87R:/home/pascal# /usr/sbin/usermod -aG sudo pascal
root@pascal-SH87R:/home/pascal# id pascal
uid=1000(pascal) gid=1000(pascal) groupes=1000(pascal),24(cdrom),25(floppy),27(sudo),29(audio),30(dip),33(www-data),44(video),46(plugdev),109(netdev),115(bluetooth),119(scanner)
root@pascal-SH87R:/home/pascal#
Ensuite, il faut redémarrer pour que les changements soient pris en compte.
Impression
Pour l’imprimante, il faut aussi installer cups qui ne l’est pas défaut :
pascal$ sudo apt install cups
Une fois ceci fait, l’imprimante TR4550 Canon a été immédiatement détectée. À ce sujet, penser également dans LibreOffice à aller indiquer les paramètres de Langue en FR pour avoir du papier au format A4 par défaut…
Sinon petit problème avec le scanner, puisque le paquet xsane a été retiré de debian bookworm (voir ce bug). Et comme expliqué dans cet article, le scanner simple-scan de Gnome ne me permet pas de corriger le contraste puisque le scanner « n’expose » pas ces paramètres. 🙁 Pour l’instant, j’en suis réduit à corriger le contraste dans Gimp une fois le document scanné.
Le thème
Je voulais quelque chose de clean, léger, reposant. Sur Ubuntu, j’utilisais le thème Adwaita. Il existe ici aussi bien sûr (thème Gnome) mais j’ai trouvé le thème materia-gtk-theme, très similaire, et qui a l’avantage d’être présent dans la distribution sous forme de package, il suffit juste de l’installer :
sudo apt install materia-gtk-theme
Il y a bien bien sûr un large choix sur gnome-look.org, à commencer par le thème Orchis qui a l’air très abouti. Mais j’ai finalement voulu rester très proche de ce que propose Gnome par défaut, particulièrement les icônes. Pour l’instant cela me convient, il sera toujours temps de changer plus tard si je le souhaite.
Extensions Gnome
Je n’ai besoin que de 5 extensions :
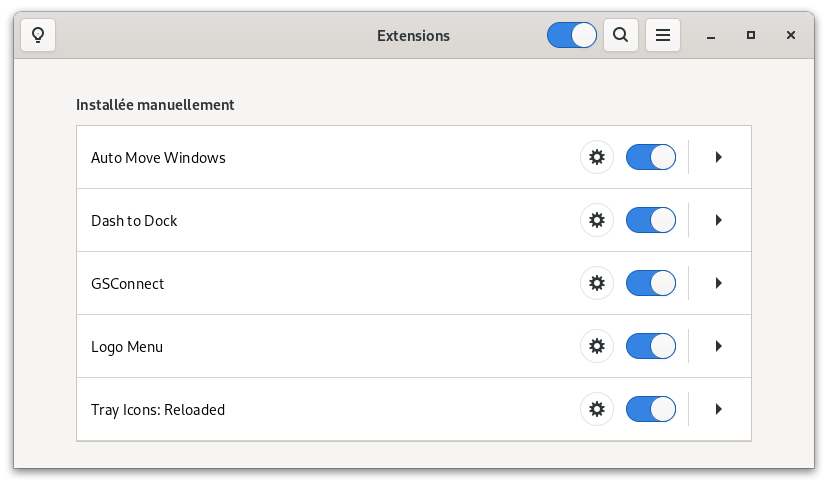
« Automove Windows » me permet de démarrer Thunderbird sur un deuxième espace de travail, « Dash to Dock » améliore nettement le dock par défaut de Gnome, « GSConnect » est là pour le smartphone, « Logo Menu » permet de remplacer « Activités » en haut à droite de l’écran par l’icône de Debian (indispensable !), et enfin « Tray Icons: Reloaded » permet d’afficher les icônes d’applications comme Nextcloud dans la barre supérieure, à droite.
Les applications
J’ai pu retrouver certaines applications en format DEB en lieu et place des snaps proposés par Ubuntu, ce qui était la raison principale de ce changement de système. Finalement, je n’ai désormais que 3 applications Flatpak : Gourmand (recettes de cuisine), Signal (messaging), et Anydesk (prise de contrôle à distance). Pour cette dernière, il y a bien un paquet .deb, mais il génère une erreur au lancement (je n’ai pas creusé) :
anydesk: error while loading shared libraries: libpangox-1.0.so.0: cannot open shared object file: No such file or directory
Concernant les AppImages, j’en utilise deux. Je copie les binaires dans ~/.local/bin, et je crée un fichier .desktop dans ~/.local/share/applications pour l’intégration au DE. Exemple pour Cozy :
[Desktop Entry]
Name=Cozy Drive
Comment=Save them safely in your open source personal cloud, access them anywhere, anytime with the mobile application and share them with the world or just your friends and colleagues. You can host your own Cozy Cloud, and or use the hosting services. Your freedom to chose is why you can trust us.
Exec="/home/pascal/.local/bin/Cozy-Drive-3.31.0-x86_64.AppImage" %U
Terminal=false
Type=Application
Icon=/home/pascal/.local/share/icons/cozy.png
StartupNotify=true
Categories=Network;FileTransfer;
Voilà, j’ai juste créé le fichier icône à la main, pour que l’application soit parfaitement intégrée à Gnome. Il n’y a rien d’autre à faire, ni besoin d’installer une application pour les détecter, comme j’ai vu qu’il existait.
Autre chose à noter, les PPA ne sont à priori pas disponibles sous Debian, c’est une techno Ubuntu. Il y a des pages qui expliquent comment les utiliser, mais c’est à vos risques et périls. Pour l’instant, je vais essayer de m’en passer. Finalement, l’idée d’être un peu plus rigoureux et de garder un système propre ne me déplaît pas. En réinstallant mes applications, j’en ai vu quelques unes dans ma liste que je n’avais utilisé qu’une seule fois : je ne les ai pas réinstallées.
Une seule application pose problème : flameshot, le logiciel de capture d’écran que j’utilise désormais (adios shutter). Le problème est lié à Gnome 41 et Wayland (eh oui, fini X.org). Avec la version 11 de Flameshot, la capture d’une zone de l’écran ne fonctionne pas (fractional scaling). Cela fait partie des « known issues », mais une solution a été trouvée, et une prochaine version devrait régler cela.
Conclusion
Voilà, je suis désormais sous Debian Testing « bookworm », avec Gnome 41 :
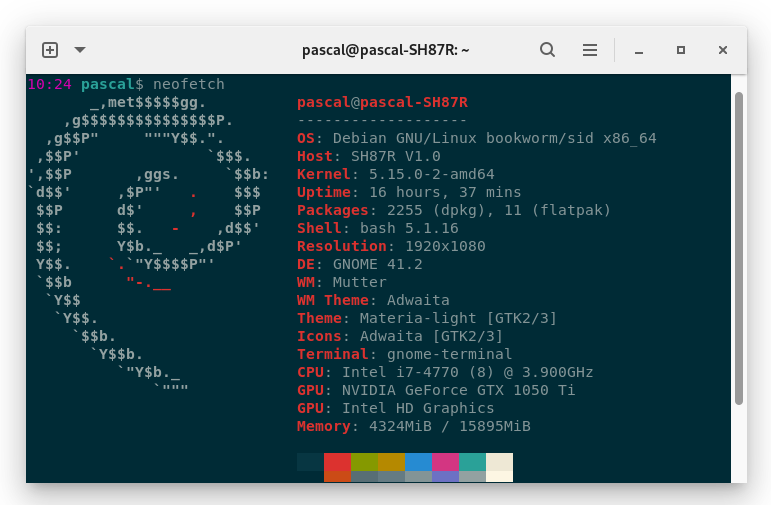
Les premières impressions sont bonnes, et vu que l’on reste avec Gnome et les paquets DEB, on ne sent pas trop de différence immédiate. Le démarrage et l’arrêt sont légèrement plus rapides qu’avec Ubuntu me semble-t-il…
Il y a certainement des particularités qui vont apparaître avec le temps et que je vais découvrir, j’essaierai de mettre cet article à jour pour les choses les plus évidentes.
C’est aussi le bon côté de passer à un nouveau système : la découverte et l’apprentissage ! 💡

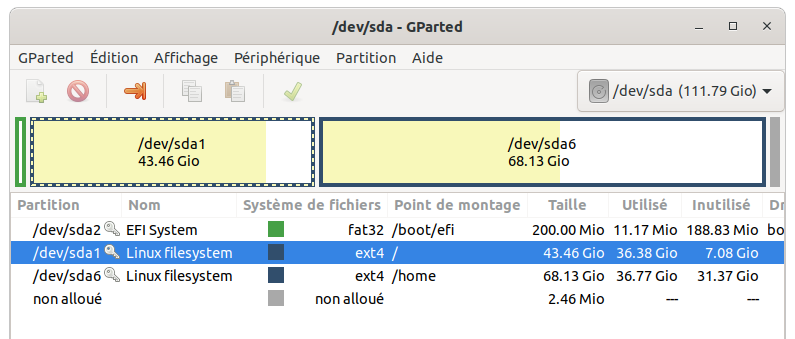
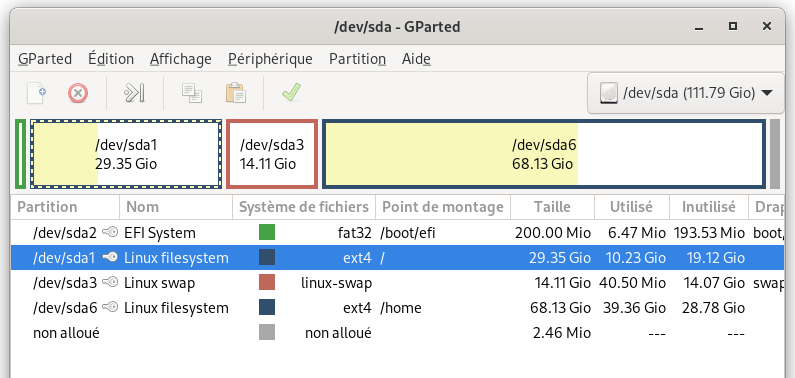
Bonjour, cela fait un moment que je lis ton blog sans jamais laisser un commentaire alors j’en profite pour te remercier. Tes articles m’ont aidé plus d’une fois !
Tu y as peut-être déjà pensé mais je pense que tu peux peut-être récupéré tes mots de passe firefox (et toute ta configuration). En effet, si j’ai bien compris, tu as fait une sauvegarde de Home. Tu dois donc avoir sauvegardé ton profil firefox qui doit se trouver dans le dossier home/pascal/.mozilla/firefox/xxxxxx.default de ton disque de sauvegarde. Il suffit de copier son contenu, d’effacer le contenu du dossier équivalent de ta nouvelle installation et de le remplacer en collant la sauvegarde. Cela rétablira tout ton profil firefox, y compris les mots de passe.
Attention cependant, il ne faut pas modifier le nom du dossier de ta nouvelle installation.
Si tu ne trouves pas ton dossier, dans firefox, il faut aller dans le menu, aide, informations de dépannage, répertoire de profil.
Cette technique fonctionne aussi avec thunderbird.
Merci Mathieu pour ton message sur mes articles, ça fait plaisir ! 😉
Concernant les mots de passe Firefox, j’avoue ne pas avoir pensé à ta solution… Du coup j’ai cherché un peu sur le web afin de ne récupérer QUE les mots de passe (et pas tout le profil). J’ai trouvé cette page qui détaille très bien tout ça.
J’ai donc récupéré les deux fichiers key4.db et logins.json, redémarré Firefox, et ça marche nickel ! 🙂
Merci pour l’info, et bonne journée !
De rien, ravi d’avoir pu être utile !
Bonne journée.