 Je me suis récemment offert une Disk Station DS214 de Synology, histoire de faire un premier pas dans l’auto-hébergement…
Je me suis récemment offert une Disk Station DS214 de Synology, histoire de faire un premier pas dans l’auto-hébergement…
Dans cet article, je vais décrire l’installation de la baie, et mon premier essai d’utilisation, à savoir la Station Audio à partir de mon smartphone, histoire de pouvoir écouter ma musique lorsque je suis loin de chez moi.
Autant le dire tout de suite, cela a été d’une simplicité enfantine. Je m’attendais à rencontrer quelques soucis, mais non, c’est vraiment très bien conçu et l’installation est quasi transparente.
Il y a bien deux ou trois actions à prendre par la suite, notamment pour la configuration de l’accès externe (et donc le routeur de la freebox ainsi que la redirection de ports), mais là aussi, Synology s’occupe de tout. Le QuickConnect ID est tout simplement bluffant de simplicité.
Le boîtier est relativement petit, et a trouvé facilement sa place sous le bureau, près de la Freebox server à laquelle il faudra le connecter par un câble réseau.
Mais la première chose à faire est d’installer les disques durs dans le boîtier Synology. J’ai choisi deux disques de 1 To chacun, qui fonctionneront en RAID 1, c’est-à-dire en « miroir » : chaque disque est l’image de l’autre, et en cas de panne sur un disque, le système continue de fonctionner comme si de rien n’était. Synology a son propre système appelé SHR (Synology Hybrid RAID), et il va s’occuper de tout configurer pour vous.
Première bonne surprise, même pas besoin de tournevis pour fixer les disques durs : une languette plastique permet de les fixer très simplement, il suffit de suivre le petit schéma livré avec le boîtier :

Il ne reste plus qu’à tout refermer, et brancher la baie électriquement, la connecter avec le câble réseau fourni sur la Freebox Server, et enfin la démarrer.
À ce stade, je suis allé dans l’administration de la freebox (http://mafreebox.freebox.fr), et j’ai assigné une adresse IP fixe à la Disk Station (192.168.0.11 ici), histoire de simplifier les choses :
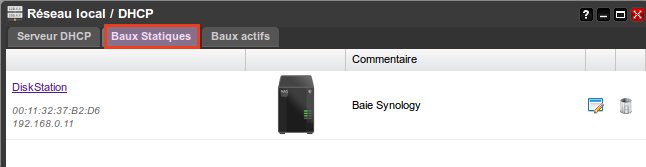
Il ne reste plus qu’à se connecter à la Disk Station en utilisant le navigateur internet via l’adresse IP assignée précédemment et en précisant le port 5000 : http://192.168.0.11:5000. Une page de bienvenue s’affiche, listant quelques informations :
L’écran suivant vous demande de confirmer l’installation de DSM, le Disk Station Manager, soit l’interface web qui vous permettra d’administrer la baie Synology. Choisir l’installation via internet, afin d’obtenir la dernière version :
L’écran suivant vous demande de saisir un mot de passe pour le compte admin, créé par défaut. Vous aurez tout le loisir de créer d’autres comptes par la suite, mais celui-ci est obligatoire. Puis l’installation démarre, et dure une bonne dizaine de minutes :
L’étape suivante est importante, puisque l’on va configurer QuickConnect, qui permettra d’accéder à votre Disk Station de n’importe où, et ceci de manière très simple ! Renseignez votre adresse mail, choisissez un mot de passe, et enfin le QuickConnect ID, qui peut contenir de lettres des chiffres et des tirets :
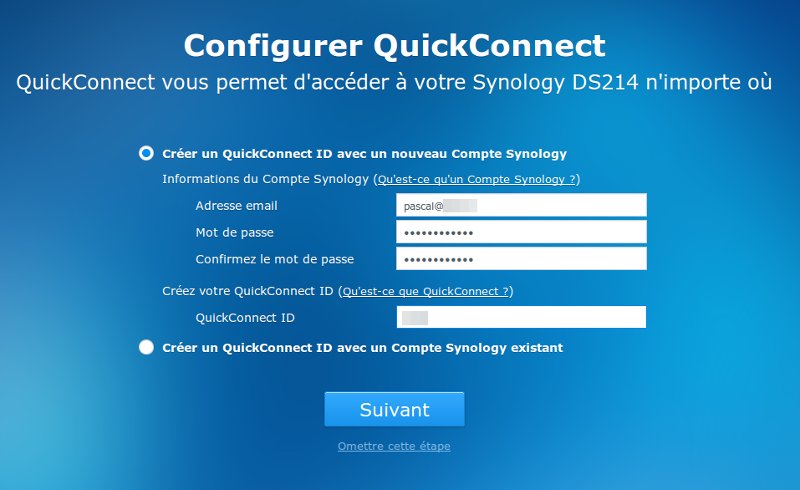 Et voilà, une URL toute simple est générée pour vous connecter à distance sur votre Disk Station :
Et voilà, une URL toute simple est générée pour vous connecter à distance sur votre Disk Station :
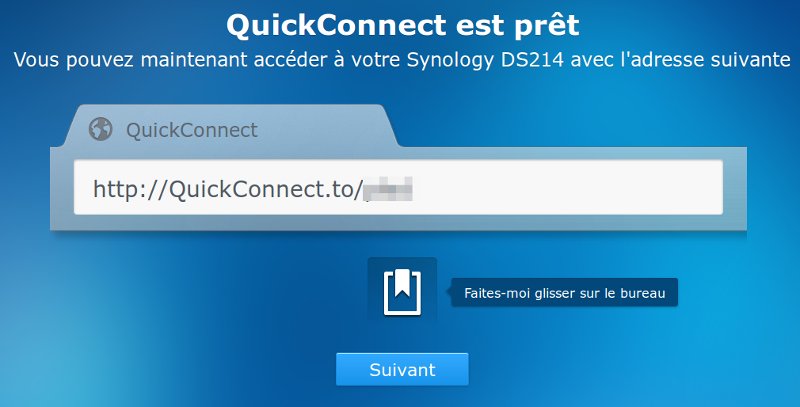 Il faut également enregistrer un compte Synology sur leur site : https://account.synology.com/fr-fr, en s’identifiant avec l’adresse mail et le mot de passe indiqué lors de la configuration de QuickConnect.
Il faut également enregistrer un compte Synology sur leur site : https://account.synology.com/fr-fr, en s’identifiant avec l’adresse mail et le mot de passe indiqué lors de la configuration de QuickConnect.
Comme l’installation est bien pensée, on vous propose ensuite d’installer les paquets Synology recommandés :
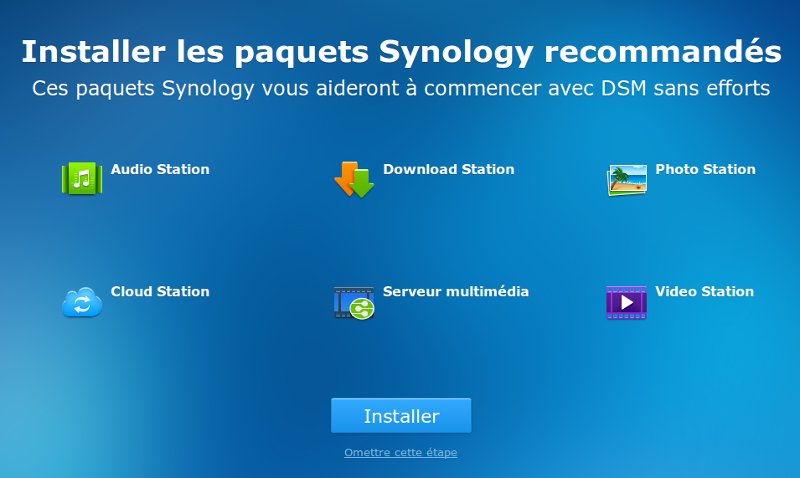 Ensuite DSM vous propose une rapide visite guidée pour la prise en main de l’interface (qui est assez intuitive).
Ensuite DSM vous propose une rapide visite guidée pour la prise en main de l’interface (qui est assez intuitive).
Terminé ? pas tout à fait, car DSM va se mettre à jour à la toute dernière version, et donc il faudra patienter encore une dizaine de minutes :
 Premiers pas
Premiers pas
OK, tout est maintenant installé, qu’est-ce que je fais ?
D’abord, je vais aller voir comment la Disk Station s’en sort avec la Freebox (qui fait office de routeur) : Dans le panneau de configuration, je sélectionne Accès Externe, et je clique sur le bouton Configuration du routeur. Quelques secondes plus tard, j’ai le message suivant :
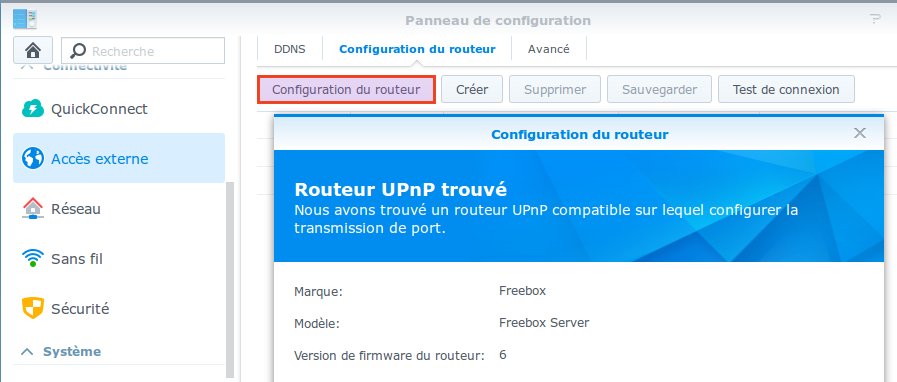 Je valide, et Ô miracle (technologique), la configuration a été faite automatiquement :
Je valide, et Ô miracle (technologique), la configuration a été faite automatiquement :
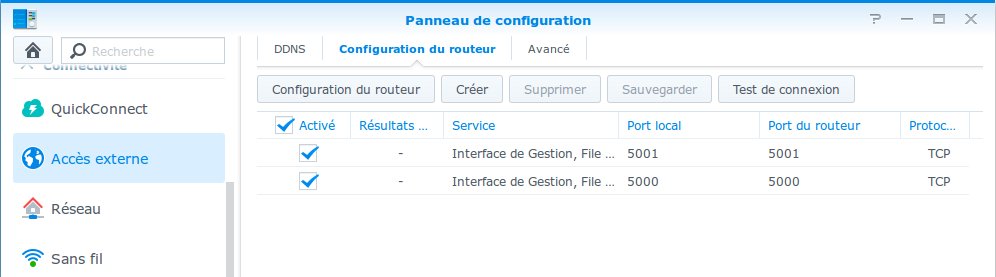 Puis un petit test de sécurité, ça ne peut pas faire de mal, disponible via le « conseiller de sécurité », à partir du menu principal :
Puis un petit test de sécurité, ça ne peut pas faire de mal, disponible via le « conseiller de sécurité », à partir du menu principal :
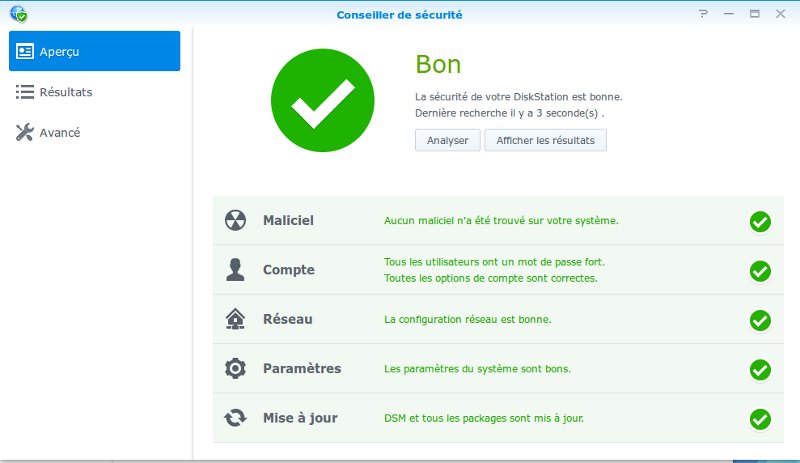 Ensuite, puisque je dispose maintenant d’une Audio Station, j’ai bien envie de l’essayer, et de tester par la même occasion l’accès via internet…
Ensuite, puisque je dispose maintenant d’une Audio Station, j’ai bien envie de l’essayer, et de tester par la même occasion l’accès via internet…
Il me faut donc dans un premier temps copier des fichiers de ma bibliothèque musicale. Le plus simple est alors d’utiliser l’explorateur de fichiers du PC, la Disk Station apparaissant dans le voisinage réseau. il suffit de les copier dans le répertoire Music.
 Maintenant je prends mon smartphone, et installe l’application DS Audio de Synology. Je coupe le wifi pour être sûr de passer par le réseau téléphonique, histoire de vérifier que cela marchera de n’importe où.
Maintenant je prends mon smartphone, et installe l’application DS Audio de Synology. Je coupe le wifi pour être sûr de passer par le réseau téléphonique, histoire de vérifier que cela marchera de n’importe où.
Puis je lance DS Audio et tente une connexion en utilisant le QuickConnect ID généré précédemment, le nom d’utilisateur (j’ai créé un compte « pascal » entre-temps), et le mot de passe. C’est là que l’on voit tout l’intérêt du QuickConnect ID…
Je vois d’ailleurs qu’il y a une option HTTPS, je vais regarder ça de plus près, apparemment Synology fournit des certificats pour votre Disk Station, c’est plutôt intéressant. Et voilà, mes fichiers musicaux sont là, disponible en écoute, et à priori, le streaming marche plutôt bien.
Les fichiers lus par DS Audio seront stockés localement sur le smartphone. Il peut donc être utile d’aller dans les paramètres et modifier le chemin de stockage afin que ces fichiers soient stockées sur la carte SD et pas dans la mémoire interne. Si on ne peut pas choisir le répertoire de son choix, on peut toutefois sélectionner la carte SD : /storage/sdcard1 dans mon cas, et le reste du chemin est forcé par l’application.
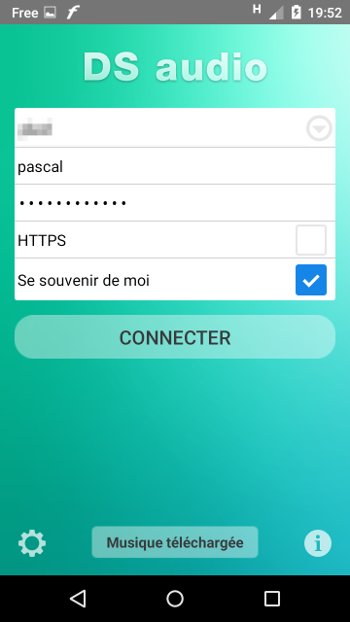
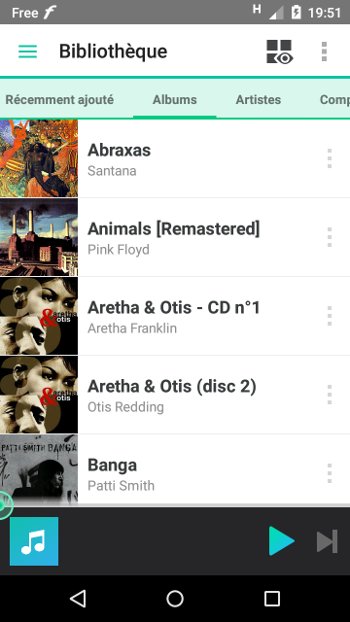
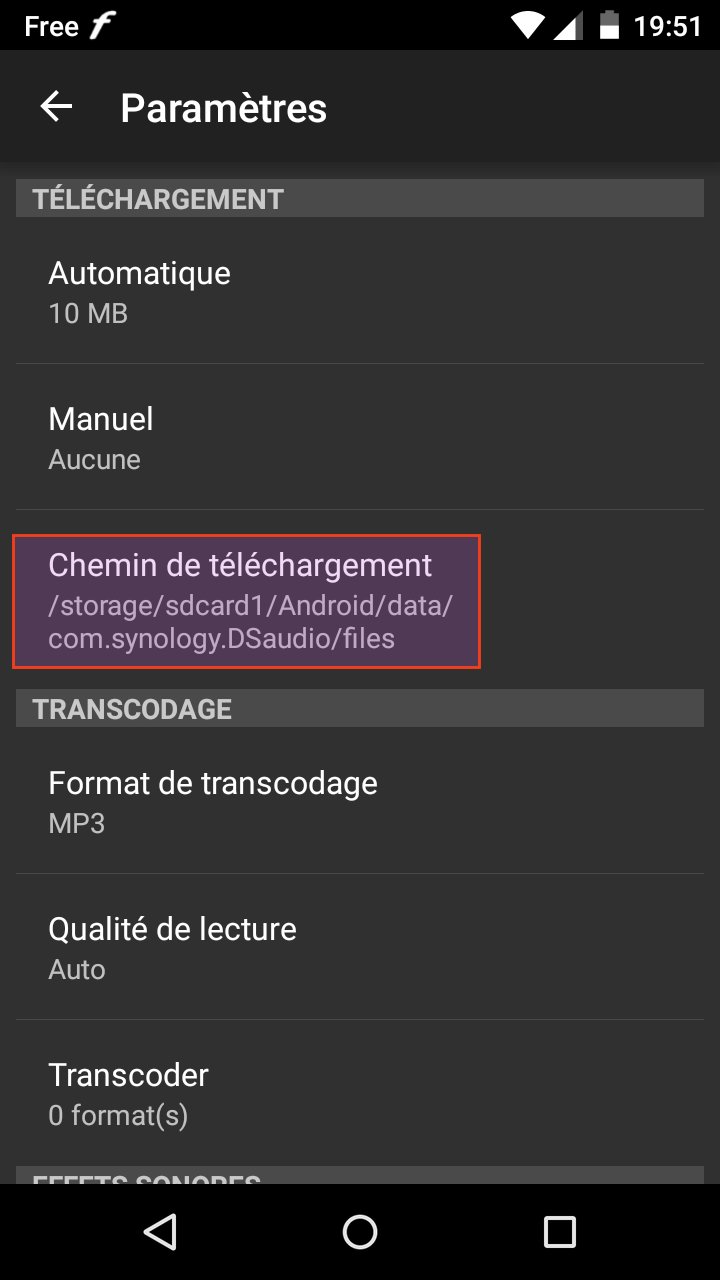
Une dernière chose avant de terminer cet article : à force de copier puis d’effacer des fichiers audio (car le tag ne me convenait pas), je me suis retrouvé dans la situation où des fichiers n’apparaissaient plus dans DS Audio, alors qu’ils étaient bien présents et visibles via le File Station (le gestionnaire de fichiers) de DSM.
Le problème a été réglé en allant dans Indexation Multimedia du Panneau de Configuration de DSM, et en lançant une ré-indexation :
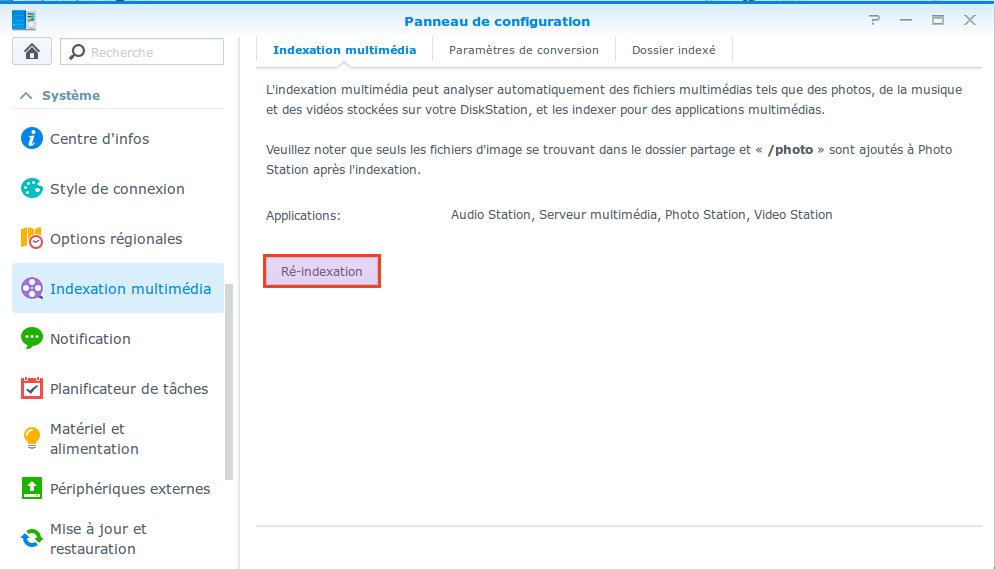 Voilà, ce sera tout pour cette première prise en main de la Disk Station Synology.
Voilà, ce sera tout pour cette première prise en main de la Disk Station Synology.
Franchement, j’ai été très agréablement surpris par la simplicité d’installation (et notamment l’absence de configuration du routeur). Il y a encore beaucoup de choses à découvrir et à faire avec ce bel objet technologique, ce sera l’occasion d’autres articles.

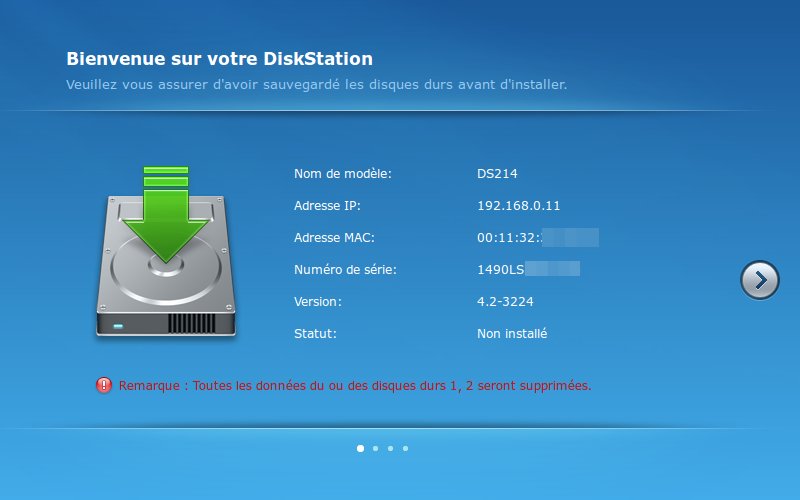
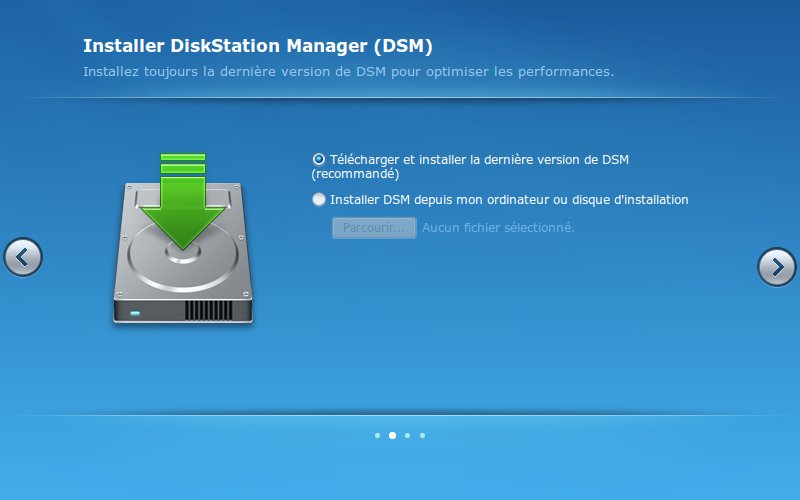
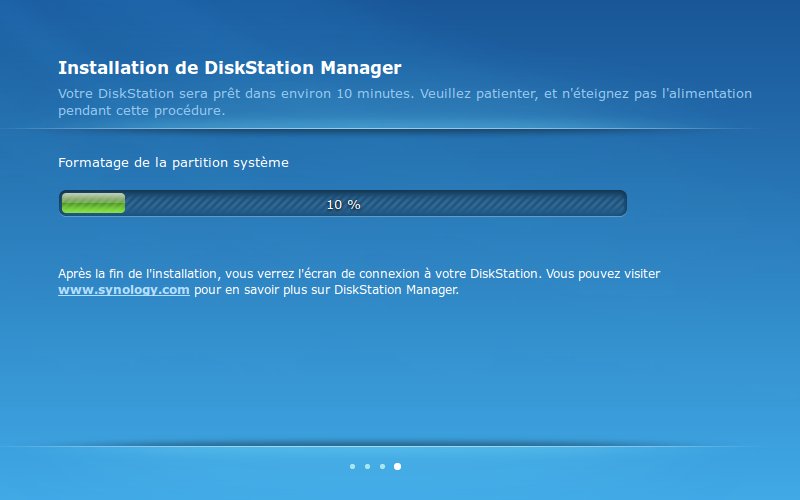
bonjour ,
je suis a la recherche d’un câble filaire pour acceder a mon SYNOLOGY DS214 , GENRE USB , JE NE SOUHAITE PAS D’ACCES EXTERIEUR .
si CELA VOUS PARLE , MERCI DE M’AIDER.
BIEN A VOUS
Bonjour,
Je ne comprends pas bien votre question : un NAS, ça veut dire « Network Attached Storage », donc par définition, on y accède (et on l’utilise) par le réseau. D’où le port ETHERNET.
Que voulez-vous dire par ACCES EXTERIEUR ? Que voulez-vous brancher via un port USB ?
Bref, que voulez-vous faire exactement, quelle est l’idée ? cara si vous voulez y brancher un écran, un clavier et une souris comme on le ferait avec un simple ordinateur, ce n’est pas possible et surtout ce n’est pas fait pour ça.