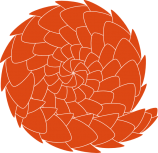 La dernière version d’Ubuntu vient de sortir, la 12.04. Le nom de code choisi est Precise Pangolin (le pangolin précis), ce dernier étant un petit mammifère insectivore vivant dans les régions tropicales et équatoriales d’Afrique et d’Asie du Sud-Est. C’est une version LTS (Long Time Support), et l’accent a été mis sur la robustesse, la finition et la performance.
La dernière version d’Ubuntu vient de sortir, la 12.04. Le nom de code choisi est Precise Pangolin (le pangolin précis), ce dernier étant un petit mammifère insectivore vivant dans les régions tropicales et équatoriales d’Afrique et d’Asie du Sud-Est. C’est une version LTS (Long Time Support), et l’accent a été mis sur la robustesse, la finition et la performance.
Et donc pas vraiment de grands changements dans cette version. Vous trouverez ici un article très complet sur cette nouvelle mouture : améliorations d’Unity v5 (l’interface par défaut d’Ubuntu depuis quelques versions), améliorations de LightDM (l’écran de login), le client d’Ubuntu One réécrit totalement en Qt, GNOME Shell en v3.4, le noyau Linux 3.2, et quelques autres modifications peu apparentes à l’utilisateur.
Les versions précédentes ayant reçues pas mal de critiques en terme de qualité, le processus de développement a été modifié pour y remédier. C’est donc à priori une bonne version, et qui sera supportée pendant 3 ans donc (LTS).
 De mon côté, j’en ai profité pour faire une installation au lieu d’une mise à jour. Cela faisait 3 ans je crois que je faisais des mises à jour (upgrade)… Ma partition root occupait 36 Go !! Après l’installation, je suis redescendu à 4 Go… Bien sûr je n’ai pas encore réinstallé tous les logiciels dont je me sers (je le ferai au fur et à mesure de mes besoins), mais le nettoyage valait visiblement le coup (MàJ: deux jours après, je suis à 9 Go).
De mon côté, j’en ai profité pour faire une installation au lieu d’une mise à jour. Cela faisait 3 ans je crois que je faisais des mises à jour (upgrade)… Ma partition root occupait 36 Go !! Après l’installation, je suis redescendu à 4 Go… Bien sûr je n’ai pas encore réinstallé tous les logiciels dont je me sers (je le ferai au fur et à mesure de mes besoins), mais le nettoyage valait visiblement le coup (MàJ: deux jours après, je suis à 9 Go).
Ce qui est très pratique, c’est d’avoir une partition home séparée, ce qui permet de retrouver ses réglages d’applications automatiquement. Ainsi, après avoir installé VirtualBox, mes machines virtuelles bien que stockées sur un disque externe ont été retrouvées sans avoir quoique ce soit à faire.
Voilà quelques notes prises durant cette installation, pour revenir à mon environnement habituel (avec des images).
Avant l’installation, j’ai bien sur procédé à des sauvegardes. Pour cela, j’ai gravé une image de SystemRescueCD, démarré sur le CD, lancé partimage, et sauvergardé la partition root et la partition home. Une fois ceci fait, je pouvais me lancer en toute sécurité.
L’installation a pris moins d’une demi-heure. L’opération suivante consistait à remonter les partitions pour retrouver tous ses fichiers. Je trouve le programme Utilitaire de disques dans les Outils système, avec une belle interface :
Agréablement surpris, je cherche comment monter les partitions sur les points de montage habituels (et de façon permanente), mais hélas ce bel outil ne permet pas de le faire.
Après quelques recherches, j’ai finalement installé pysdm, à l’interface beaucoup plus basique, mais qui fait très bien ce que je cherchais à faire sans avoir à modifier le fichier /etc/fstab manuellement :
Le bureau
N’utilisant pas Unity, mais GNOME Shell, je l’installe donc, ainsi que GNOME Shell Extension Preferences (gnome-tweak-tool), tous deux présents dans la logithèque. J’en profite pour réinstaller quelques applications comme Gimp et Gthumb (pour les images), Xsane (pour le scanner), l’éditeur Geany, Shutter (pour les captures d’écran), Gstreamer et les greffons disponibles par défaut.
Il ne me reste plus qu’à personnaliser GNOME Shell avec quelques extensions. Pour ce faire, le plus simple est d’installer le PPA de WEB UPD8 :
$ sudo add-apt-repository ppa:webupd8team/gnome3
$ sudo apt-get update
$ sudo apt-get install gnome-shell-extensions
Voir cet article pour plus d’infos et d’autres options à modifier après avoir installé Ubuntu 12.04.
Avec la version précédente, j’avais « fait joujou » avec toutes les extensions de Gnome, installés des thèmes, des jeux d’icônes… Finalement, je vais m’en tenir au défaut ou presque. L’idée est qu’à force de personnaliser, on ajoute plein de choses plus ou moins inutiles, qui ne font finalement que nous distraire. Restons donc sobres, y compris pour le fond d’écran… encore que la luminosité de celui-ci (Gnome 3.4) est ajustée en fonction de l’heure locale ! plutôt sympa). Voilà les extensions que j’ai activé :
- Alternative Status Menu extension (pour retrouver le menu Éteindre) :
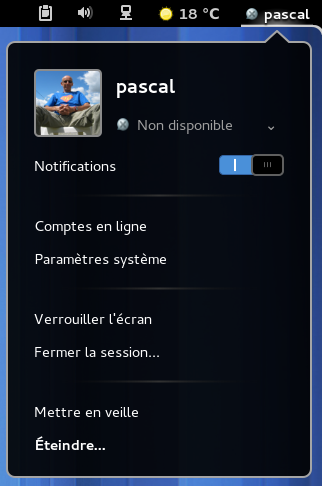
- Weather indicator Extension :

- Media Player Extension (installée à partir du site gnome shell extensions) :
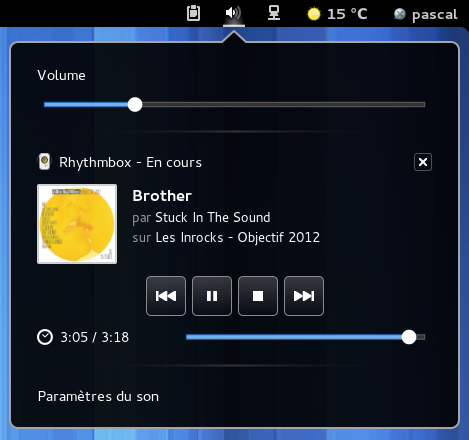
- GPaste Extension (je n’ai pas encore pris l’habitude de l’utiliser, mais ça peut être pratique) :
- Auto Move Windows Extension : j’aime bien que Thunderbird démarre sur l’écran 2, Transmission sur le 3, etc… Après avoir activé l’extension via gnome-tweak-tool, lancer dconf et ajouter la valeur suivante :
Pour trouver le nom de la fenêtre, faire Alt-F2 et taper lg, puis choisir Windows dans le menu :
Enfin, pour retirer l’icône Accessibility indicator (affichée par défaut), il y avait une extension en Gnome 3.2, mais elle ne fonctionne pas encore pour la version 3.4. Le plus simple est encore d’aller modifier le fichier
// 'a11y': imports.ui.status.accessibility.ATIndicator, Pour finir
Reste encore quelques modifications à faire… Réticent à la barre d’icônes à gauche de l’écran (le déplacement de la souris vers le bas de l’écran est plus rapide sur un écran 21′), j’ai installé Docky :

N’aimant pas non plus la barre de défilement très (trop ?) discrète (overlay scrollbar), j’ai désactivé celle-ci, toujours à l’aide de gnome-tweak-tool :
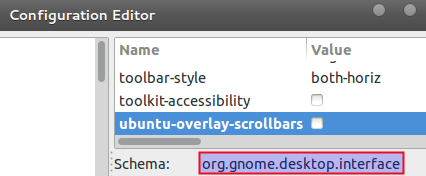
Les icônes viennent du thème Fs-icon, que je trouve plutôt réussi, particulièrement pour les dossiers :
Enfin le thème pour les fenêtres (Windows theme) est Zukitwo-Dark. J’ai également remis les 3 boutons dans la barre de titre des fenêtres (dans gnome-tweak-tool -> Shell).
Je trouve Nautilus plutôt joli comme ça. À signaler dans les nouveautés de cette version, une nouvelle fonction « Annuler… » permettant typiquement de récupérer rapidement un fichier effacé malencontreusement :
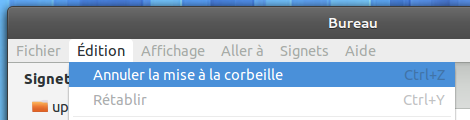
Voilà, mon environnement est prêt. Enfin je crois… 😉

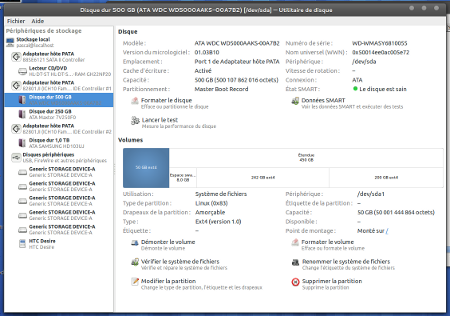
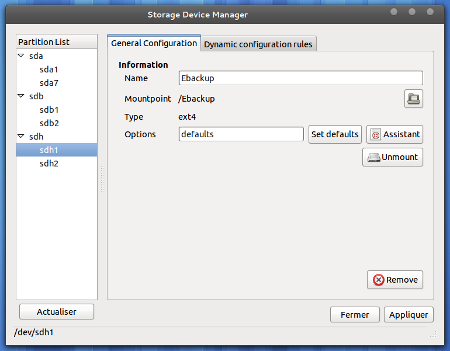
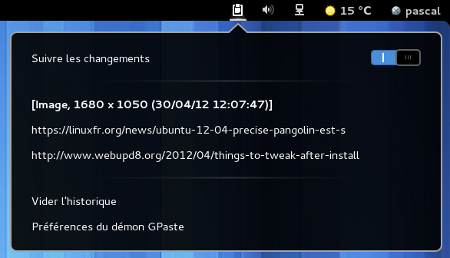
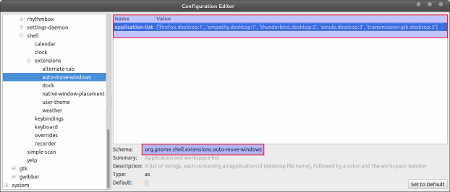
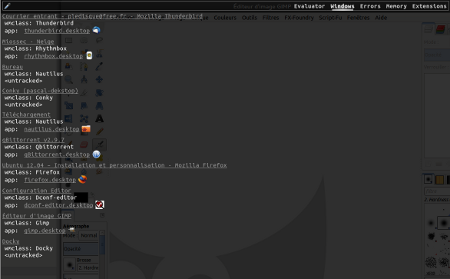
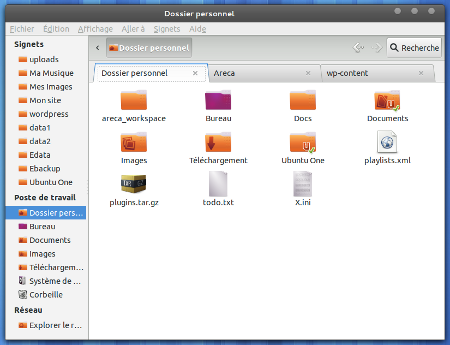
Salut Pascal,
La version de Kubuntu – LTS sera par contre supportée pendant 5 ans.
Je vais l’installer dès que possible sur mon Notebook pour remplacer la version 10.04, car celle de 10.10 – Live n’était pas sans défaut sur USB.
@Pascal
Coucou,
Je me trompe peut-être mais le plutôt sympathique Disk Manager ne répond-il pas exactement à une de tes problématiques (soit Pysdm) ?
http://doc.ubuntu-fr.org/disk-manager
« Finalement, je vais m’en tenir au défaut ou presque. L’idée est qu’à force de personnaliser, on ajoute plein de choses plus ou moins inutiles, qui ne font finalement que nous distraire. »
Je suis d’accord avec vous mais je trouve que vous personnalisez beaucoup pour quelqu’un qui cherche à s’en tenir à la « beauté naturelle » de l’OS.
Pour ma part, en partant de ce principe, les distribs LMDE Xfce, Slitaz, Mageia, voire Deepin Linux me séduisent pas mal…
Oui oui, c’est bien pysdm (dont je parle dans l’article) que j’ai utilisé finalement.
C’est vrai que j’ai personnalisé… disons que c’est ce que je conserve après avoir testé plein de trucs avec la version précédente, y compris d’autres interfaces comme Cinnamon).
Je reconnais que ma formulation n’était pas vraiment exacte ! 😉 Disons que je personnalise en m’en tenant au minimum pour répondre à mes attentes… et peut-être à certaines habitudes, même si j’essaie de rester ouvert au changement.
J’ai particulièrement du mal avec le dock à gauche de l’écran (Unity et Gnome 3) : sur un écran 21′, je trouve plus rapide d’accéder au bas de l’écran…
Là je conserve Gnome 3 avec son thème d’origine, plus quelques extensions :
– Ok, je pourrai virer GPaste…
– Et j’ai vu que Gnome 3.6 remettra la bouton éteindre dans le menu…
– Le jeu d’icône, c’est histoire de changer un peu 😉
– Démarrer certaines applis sur d’autres écrans, c’est très pratique je trouve. On devrait pouvoir le faire facilement par défaut.
Quant aux 3 boutons de gestion des fenêtres, là encore c’est une question d’habitude… Si j’ai bien compris, les ergonomes de Gnome préconisent de travailler avec les fenêtres maximisées, toujours pour se concentrer sur sa tâche… J’y viens petit à petit, mais le chemin via mes neurones est un peu long à atteindre la bonne zone ! 🙂
Pour les autres distributions (forks) : je tiens à rester sous Ubuntu et Gnome 3 « de base », Unity ne m’ayant vraiment pas séduit.
Les forks… ce n’est jamais que des personnalisations faites par quelqu’un d’autre, et qui amènent potentiellement leurs propres problèmes. J’essaie donc d’éviter.
Deux questions : avez-vous pu installé Docky et désactivé la barre d’icônes à gauche de l’écran voire toute la fenêtre spéciale de Gnome Shell ?
Ce que je disais aussi, c’est que tu devrais utiliser Disk Manager plutôt que pysdm qui a l’air atroce : http://doc.ubuntu-fr.org/disk-manager
P.S : merci pour Fs-Icon
Merci pour Disk Manager, c’est mieux en effet. je l’avais avant la réinstallation, mais je ne rappelais plus son nom… J’en ai profité pour voter sur Launchpad pour qu’il soit intégré à Ubuntu (https://bugs.launchpad.net/ubuntu/+source/disk-manager/+bug/1002281).
Sinon, Docky s’installe sans problème, mais je n’ai pas trouvé comment supprimer la barre d’icône de Gnome : je n’ai pas vraiment cherché d’ailleurs, elle ne me dérange pas puisqu’elle n’apparaît pas sur le bureau en utilisation normale (contrairement à Unity, où tu ne peux ni la déplacer, ni la supprimer !).
Bonjour,
hier j’ai enfin installé kubuntu 12.04 sur un stick usb, que je peux introduire sur mon notebook. L’installation à partir d’un autre stick usb avec l’option « persistent » (ou « live ») a été automatique et plus facile qu’avec les versions précédentes.
Cette fois avec une capacité de 16 GB je peux installer de très nombreux gros logiciels. A l’instar d’ubuntu, kubuntu est conçu pour les petits écrans qu’ont les notebooks ou laptops.