 A mon retour de voyage, j’ai vite installé Jaunty, la version d’Ubuntu sortie en avril dernier (et donc version 9.04) , en faisant une mise à jour à partir d’Intrepid, la version précédente. J’ai alors commencé à avoir des plantages fréquents… j’ai d’abord mis en doute la stabilité de la version (comment ai-je pu douter de la stabilité de Linux ? 😉 ), jusqu’à ce que mon PC plante définitivement un beau dimanche. En fait, c’était un problème hardware : alimentation, carte graphique explosée, carte mère HS… un véritable carnage.
A mon retour de voyage, j’ai vite installé Jaunty, la version d’Ubuntu sortie en avril dernier (et donc version 9.04) , en faisant une mise à jour à partir d’Intrepid, la version précédente. J’ai alors commencé à avoir des plantages fréquents… j’ai d’abord mis en doute la stabilité de la version (comment ai-je pu douter de la stabilité de Linux ? 😉 ), jusqu’à ce que mon PC plante définitivement un beau dimanche. En fait, c’était un problème hardware : alimentation, carte graphique explosée, carte mère HS… un véritable carnage.
Aux grands maux les grands remèdes, je me suis payé un nouveau PC : un petit tour dans le 12e, et je repartais avec une carte Asus P5Q (choisie car je voulais un contrôleur ESata pour mon disque externe),  un processeur Intel 2 Duo Core à 2,66 Ghz, 4 Go de RAM, une carte vidéo GeForce 9400 GT, et un super boitier Antec Sonata III (beau, puissant et silencieux). L’installation de Jaunty s’est passée sans aucun problème, ce qui prouve que sur un hardware récent de ce type (non propriétaire), tout est parfaitement détecté. Depuis, le PC tourne à merveille, et vite !… un vrai plaisir.
un processeur Intel 2 Duo Core à 2,66 Ghz, 4 Go de RAM, une carte vidéo GeForce 9400 GT, et un super boitier Antec Sonata III (beau, puissant et silencieux). L’installation de Jaunty s’est passée sans aucun problème, ce qui prouve que sur un hardware récent de ce type (non propriétaire), tout est parfaitement détecté. Depuis, le PC tourne à merveille, et vite !… un vrai plaisir.
Voyons brièvement ce qu’apporte Ubuntu Jaunty comme nouveautés, puis quelques notes prises après l’installation : les programmes ajoutés ou les personnalisations que je trouve très utiles.
Ubuntu Jaunty
Côté noyau et environnement graphique, Jaunty inclut Linux kernel 2.6.28, et GNOME 2.26.
Pas de grandes nouveautés, mais un temps de démarrage nettement amélioré, chose toujours appréciable (et cela devrait encore s’améliorer avec la version suivante). A noter également un nouvel écran de connexion très réussi à mon goût :
Un nouveau système de notification de messages, plus homogène, est mis à disposition des applications :
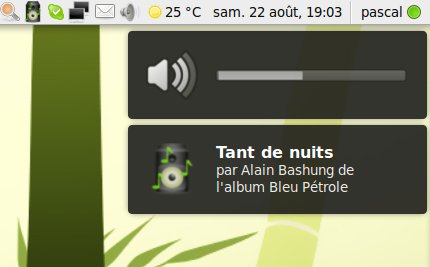
Enfin, partant d’une nouvelle installation, j’ai également choisi Ext4, le nouveau système de fichiers, pour toutes les partitions (il n’est pas encore proposé par défaut). Plus moderne, il permet un fsck beaucoup plus rapide. Il s’agit de la vérification des données effectuées à intervalles réguliers lors du démarrage du sytème. Quand on a de gros disques, que l’on démarre le PC, et que l’on doit attendre 10 mn que celle-ci s’effectue, c’estt plutôt barbant. C’est la raison essentielle pour avoir choisi ce nouveau système de fichiers.
Ajouts
Repartant d’une machine neuve, j’ai noté les ajouts et personnalisations faites une fois l’installation terminée.
Il y a tout d’abord des paquets plus ou moins indispensables selon l’utilisation du PC. En voici quelques uns :
- ubuntu-restricted-extras [flash, …]
- sun-java6-jre sun-java6-plugin sun-java6-fonts [java]
- mimms lame faad sox mjpegtools vorbis-tools xvid4conf libxvidcore4 ffmpeg libfaac0 libmp4v2-0 [codecs vidéo et audio]
- dvdrtools [la gravure de dvd]
- nrg2iso ccd2iso bchunk mdf2iso [conversion d’images disque au formats propriétaires en iso]
- preload [accélère le démarrage des applications les plus utilisées]
- xfonts-intl-european [polices]
- unrar unace [extraction de fichiers RAR et ACE]
- language-support-fr [meta paquet pour tout mettre en français]
Rappel : pour installer un paquet, ouvrir un terminal et taper :
[sourcecode language=’php’]
sudo apt-get install
[/sourcecode]
Nautilus-actions
Indispensable, il permet d’ajouter des actions sur un click droit de la souris, en fonction de l’objet sélectionné (comme ouvrir le dossier dans un terminal, monter un fichier .iso, ou ouvrir un fichier son avec EasyTag). Tout est parfaitement expliqué sur la page de la documentation française d’Ubuntu.
Pour la rotation ou le redimensionnement d’images sur un simple click droit, installer nautilus-image-converter.
Free
Mon fournisseur d’accès internet étant Free, j’installe Freego, une petite interface bien sympa permettant de configurer la freebox, ou de consulter ses factures. Télécharger le fichier ici.
Thèmes
De nouveaux et très jolis thèmes ont été réalisés, si ceux fournis ne vous plaisent pas (ou si vous avez tout simplement envie de changer). Tout est expliqué ici. Personnellement, j’ai choisi Bamboo-zen (après le voyage en Asie, j’étais quasiment obligé !) :
Autres programmes en vrac que j’installe :
- cheese [pour prendre des photos marrantes avec la webcam]
- sound-juicer [extraction de CD Audios]
- meld [comparaison de fichiers ou de répertoires]
- gprename [renommer des fichiers en masse]
- gcolor2 [petit outil pour les codes couleurs, bien pratique avec sa pipette]
- hugin [créer des panoramas à partir de photos. J’ai été surpris par les progrès réalisés par ce programme]
- conky [afficher les infos sur le système en fond d’écran]
- easytag [gérer les Id tags des fichiers audio]
- soundconverter [convertir des fichiers audio dans un autre format]
- gnormalize [le couteau suisse pour les fichiers audio]
- audacity [éditer des fichiers audio]
Personnalisation
Openoffice
Installer libgsf-bin pour avoir un aperçu des fichiers openoffice dans Nautilus
Extensions openoffice
- pdfimport (à utiliser avec openoffice Draw, permet une édition simple de documents pdf)
- french spacing (gestion des espaces insécables)
- languageTool (correcteur grammatical)
pour ce dernier, il faut :
1) d’abord sélectionner la machine Java dans outils-options
2) installer auparavant le paquet openoffice.org-java-common
Firefox
Pour l’instant, il faut installer un addon pour que Firefox utilse le nouveau système de notification décrit plus haut. On le trouve ici.
Pour lire les fichiers PDF directement dans firefox, installer mozplugger. Puis dans Édition -> Préférences -> Applications -> document PDF -> choisir Mozplugger.
Deux autres petites modifications : taper about:config dans la barre d’adresse de Firefox, et modifier les paramètres suivants :
- browser.backspace_action 0 [la touche retour arrière renvoie à la page précédente]
- browser.urlbar.clickSelectAll true [un click dans la barre d’adresse sélectionne toute l’URL]
Langue française
Que ce soit la conjugaison de verbes, orthographe, on a parfois un doute… De très bons outils sont indiqués sur cet article de Taltan : La langue française en un click – les armes fatales. Indispensable, notamment l’outil Verbiste.
Amélioration photos
Les photos que l’on prend sont parfois trop sombres, ou surexposées… Plutôt que d’utiliser l’artillerie lourde (Gimp), un petit soft fait ça de manière automatique, avec un résultat souvent satisfaisant. Pour l’installer, et l’ajouter à Nautilus-actions, voir l’article que j’avais fait ici.
Voilà, avec tout ça, mon système est fin prêt. Reste à gérer les sauvegardes… ce sera l’objet d’un prochain article.

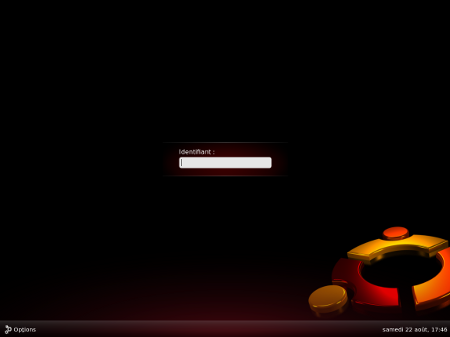
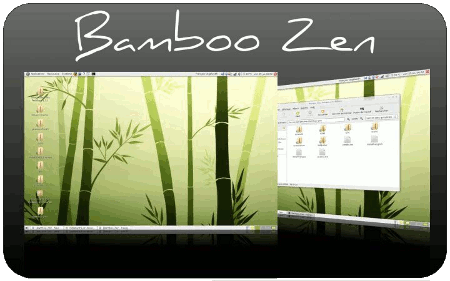
yo ! je revenais faire un tour sur ton site, et comme je me suis mis à Linusk ya pas longtemps ta page m’intéresse.
Je cherche un ripper/convertisseur Divx pour linux tu as ça ??
fan de Linux, tu connais ça ? c’est drôle :
http://nurdcartoon.blogspot.com/
salut Olivier,
Il y a (comme toujours) plusieurs solutions, Acidrip semble être pas mal pour ripper un DVD en format Divx. Deux tutoriels trouvés en 2 mn sur le forum de Ubuntu-fr : ici et là. Enfin, une page plus générique sur le sujet est disponible dans la documentation.
Le site de Ubuntu-fr est très complet, que ce soit la documentation, le planet, ou le forum (très actif). N’hésite pas à aller y faire un tour quand tu cherches une info !
Voilà…
Je le note ici pour m’en rappeler :
A partir de Lucid Lynx, l’add-on Firefox pour les notifications est désormais disponible sous la forme d’un package appelé xul-ext-notify.