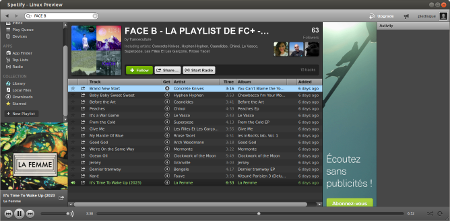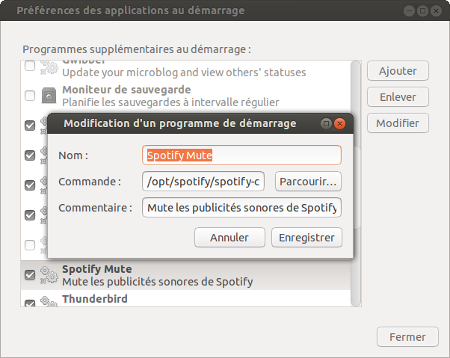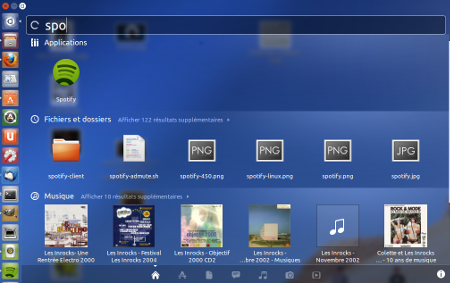Comme expliqué dans l’article précédent, j’ai du installer Spotify pour pouvoir écouter la playlist FACE B de France Culture.
Comme expliqué dans l’article précédent, j’ai du installer Spotify pour pouvoir écouter la playlist FACE B de France Culture.
La bonne nouvelle, c’est qu’il existe un client Spotify pour Ubuntu, et que l’on peut se créer un compte sur Spotify gratuitement.
Il reste tout de même deux choses à faire pour en profiter pleinement : intégrer Spotify au système de notification d’Ubuntu, et surtout se débarrasser des publicités sonores insérées tous les 2 ou 3 morceaux : 30 secondes de publicité réellement invasives et très dérangeantes quand on écoute de la musique.
Voyons comment réaliser ces étapes :
Installer Spotify
Spotify faisant des changements à chaque version, le script n’est plus maintenu : l’auteur indique qu’il faudrait le modifier en coupant le son en se basant sur la longueur du morceau…
Il y a bien un package v0.8 dispo ici, mais chez moi, ça crash direct.
Aller sur la page de documentation de Ubuntu-fr et suivre les instructions. Il faudra d’abord ajouter le dépot spotify, récupérer le clef d’authentification (optionel), puis installer le logiciel :
# 1. Ajouter cette ligne à votre liste de dépots
# en éditant le fichier /etc/apt/sources.list
deb http://repository.spotify.com stable non-free
# 2. Si vous voulez vérifier le paquet téléchargé (optionel)
# ajouter cette clef publique
sudo apt-key adv --keyserver keyserver.ubuntu.com --recv-keys 94558F59
# 3. Mettre la liste des paquets à jour
sudo apt-get update
# 4. Installer spotify
sudo apt-get install spotify-client
Voilà Spotify est installé :
Ne trouvant pas la playlist FACE B de FC par l’outil de recherche, je suis allé sur la page du site de France Culture pour lancer l’écoute :
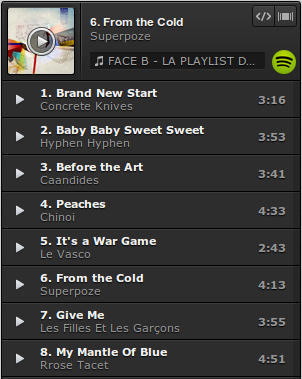
Notify spotify
Le système de notification d’Ubuntu permet d’afficher à chaque changement de titre les informations sur le morceau :
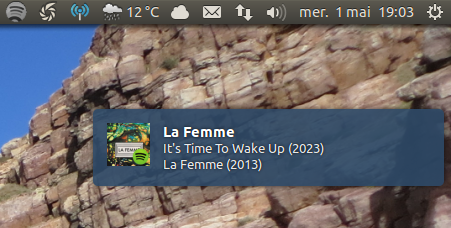
Pour en bénéficier avec Spotify, rien de plus simple. Il faut d’abord télécharger un script sur cette page de google code.
Cliquer sur l’onglet Download, puis télécharger le fichier ZIP (version 06d à ce jour), puis dézipper l’archive dans l’emplacement de votre choix. On obtient alors un répertoire spotify-notify dans lequel se trouve un fichier spotify-notify.py.
Ensuite il va falloir démarrer ce script automatiquement au démarrage d’Ubuntu. Pour ce faire, lancer le programme « Applications au démarrage », et créer une nouvelle entrée :
Dans mon cas, la commande est la suivante, puisque j’ai copié le script dans un sous-répertoire de l’installation de spotify :
/opt/spotify/spotify-client/spotify-notify/spotify-notify.py -sL’option -s permet de ne pas démarrer Spotify, mais simplement de l’intégrer au système de notification quand il sera utilisé.
À ce stade, redémarrer le PC pour prendre en compte le changement, ou lancer la commande dans un terminal.
La publicité audio
Reste à se débarrasser de cette publicité sonore et de mauvais goût : l’interface graphique comprend déjà de la pub, on peut l’accepter et le comprendre, mais celles sonores sont vraiment « trop ».
Là encore, un script existe, il suffit de le récupérer sur cette page. Copier le contenu du script dans un éditeur de texte comme gedit, puis le sauvegarder localement et lui donner les droits d’exécution, et enfin le copier dans le répertoire d’installation de spotify. Exemple :
chmod +x /home/pascal/spotify-admute.sh
sudo cp /home/pascal/spotify-admute.sh /opt/spotify/spotify-client/
C’est ce script qu’il va falloir lancer pour utiliser Spotify sans la pub sonore. En fait il détecte quand Spotify passe de la pub, et coupe la sortie de la carte son (pour cette application) le temps nécessaire. Malin !
Pour ce faire, il va falloir créer son propre lanceur (fichier .desktop) afin de remplacer celui par défaut. D’abord copier le lanceur existant dans ~/.local/share/applications/ :
cp /usr/share/applications/spotify.desktop ~/.local/share/applications/Il ne reste plus qu’à modifier la ligne Exec comme ci-dessous :
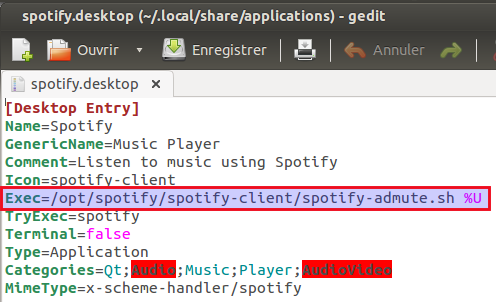
Et voilà, en lançant Spotify par le Dash de Unity, c’est bien notre lanceur qui sera utilisé, et adieu aux pubs sonores ! 😉