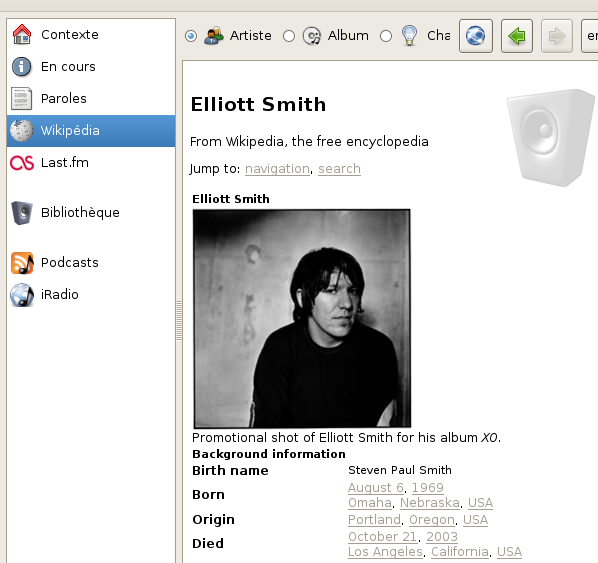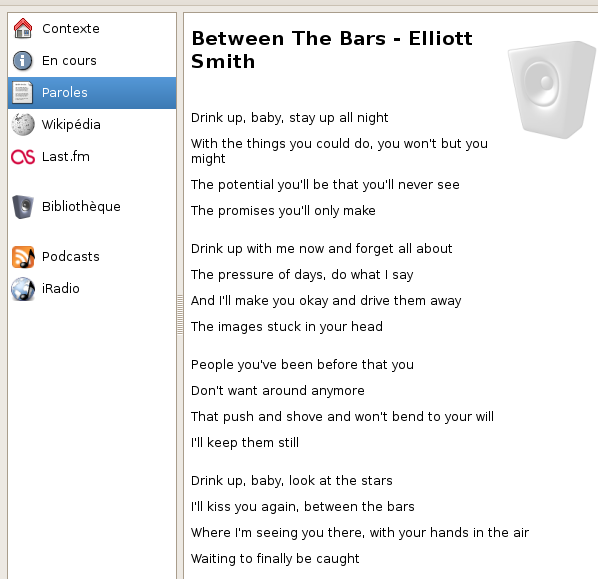Voilà un petit logiciel gratuit et très pratique, disponible sous Windows comme sous Linux, ou encore Mac. Il permet d’un simple clic de souris d’améliorer le contraste, la balance des couleurs et le gamma. Très pratique pour ceux qui ne veulent pas se prendre la tête avec un logiciel de retouche d’images complexe, y passer du temps, ou qui n’en ont simplement pas envie.
Voilà un petit logiciel gratuit et très pratique, disponible sous Windows comme sous Linux, ou encore Mac. Il permet d’un simple clic de souris d’améliorer le contraste, la balance des couleurs et le gamma. Très pratique pour ceux qui ne veulent pas se prendre la tête avec un logiciel de retouche d’images complexe, y passer du temps, ou qui n’en ont simplement pas envie.
Ne vous attendez pas à des miracles, mais le résultat est plutôt efficace, voyez plutôt :
Image sous-exposée


Image surexposée


Couleurs ternes
(il s’agit d’une vieille photo papier (scannée) dont les couleurs ont passé)


Installation sous Ubuntu
L’installation sous Ubuntu doit se faire manuellement, car ce logiciel n’est pas encore dans les dépôts. Il y sera probablement un jour, mais pour l’instant, voilà comment il faut faire:
Installation des programmes
Il nous faut tout d’abord installer nautilus-actions et zenity, si ce n’est pas déjà le cas. La commande suivante les installera si nécessaire :
sudo aptitude install zenity nautilus-actions
Les commandes suivantes vont télécharger le programme, le décompresser et le déplacer dans /usr/bin:
cd /tmp
wget http://log69.com/downloads/aaphoto_linux.tar.gz
tar xvf aaphoto_linux.tar.gz
sudo mv aaphoto /usr/bin/
A ce stade aaphoto est déjà exploitable (en mode commande), mais nous allons l’intégrer au menu contextuel (bouton droit de la souris) lorsqu’une ou plusieurs images sont sélectionnées.
Pour ce faire, il nous faut créer un petit script d’exécution, puis créer une nouvelle action pour Nautilus Actions.
Le script
Pour créer le script, taper :
sudo gedit /usr/bin/embellir_photos.sh
Et coller le texte suivant dans l’éditeur qui s’ouvre :
#!/bin/bash
/usr/bin/aaphoto --autoadjust "$@" | zenity --progress --pulsate --text "Ajustement des photos" --auto-close
Puis on lui accorde le droit de s’exécuter (on n’est pas sous Windows !)
sudo chmod +x /usr/bin/embellir_photos.sh
Voilà, il ne nous reste plus qu’à créer la nouvelle action.
Le menu contextuel
– Menu Système – Préférences – Configuration des actions Nautilus
– Cliquer sur Ajouter
– Dans l’onglet “Actions et entrée de menu”, entrez ceci :
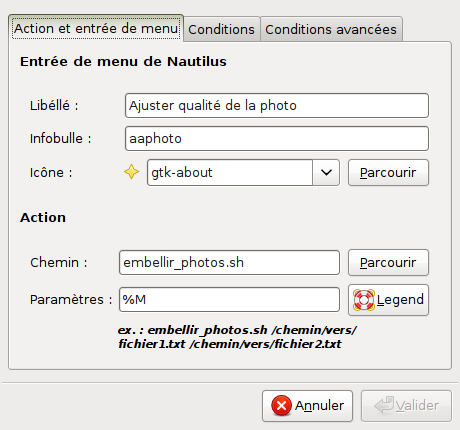
Et voilà, la nouvelle entrée apparait dans le menu contextuel :
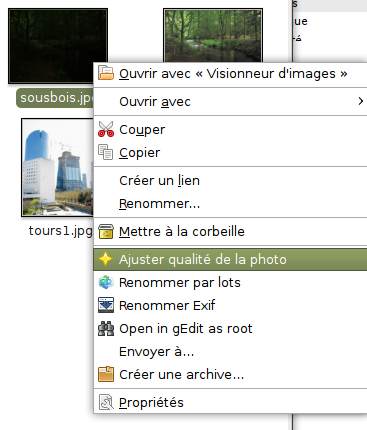
Avec Ubuntu 16.04
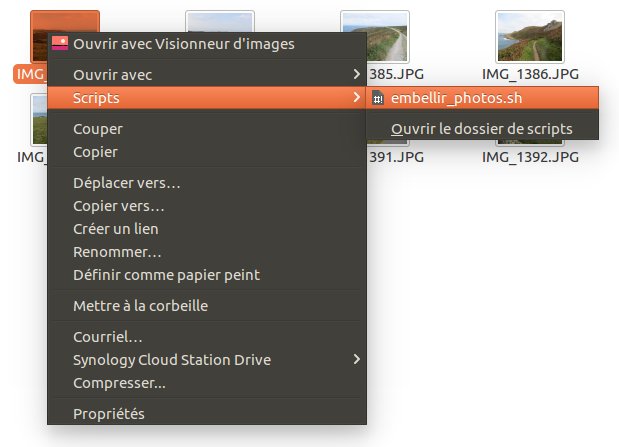

 Mercredi 30 janvier, le colonel Nicolas Géraud, adjoint au sous-directeur des télécommunications et de l’informatique de la gendarmerie nationale, a annoncé la migration du poste de travail du gendarme sous le système d’exploitation GNU/Linux Ubuntu. Soit 70 000 postes (durée de la migration : 5 ans). Les machines neuves seront livrées avec Ubuntu installé à partir d’un packaging réalisé par la gendarmerie.
Mercredi 30 janvier, le colonel Nicolas Géraud, adjoint au sous-directeur des télécommunications et de l’informatique de la gendarmerie nationale, a annoncé la migration du poste de travail du gendarme sous le système d’exploitation GNU/Linux Ubuntu. Soit 70 000 postes (durée de la migration : 5 ans). Les machines neuves seront livrées avec Ubuntu installé à partir d’un packaging réalisé par la gendarmerie.
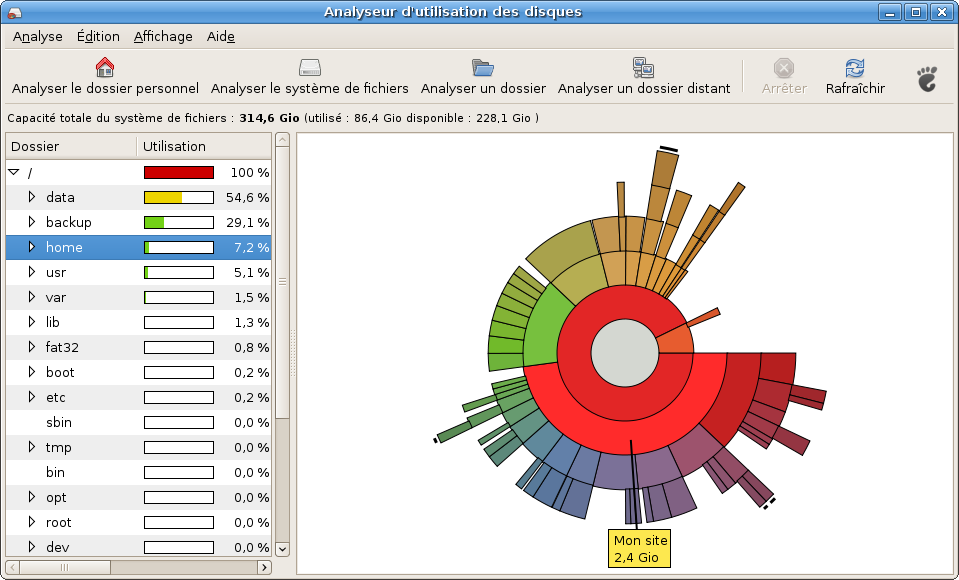 Voilà un petit truc pratique à faire sous Ubuntu : il arrive souvent que l’on veuille connaître la place qu’occupe une répertoire (sa taille sur le disque), et mieux encore ce qui prend de la place à l’intérieur de ce répertoire (fichiers, sous-dosssiers).
Voilà un petit truc pratique à faire sous Ubuntu : il arrive souvent que l’on veuille connaître la place qu’occupe une répertoire (sa taille sur le disque), et mieux encore ce qui prend de la place à l’intérieur de ce répertoire (fichiers, sous-dosssiers).
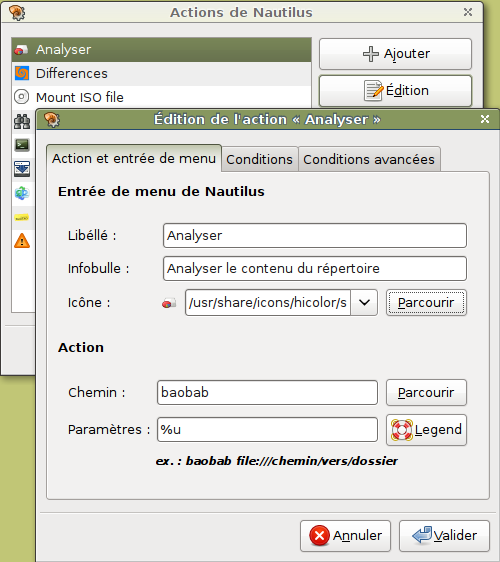
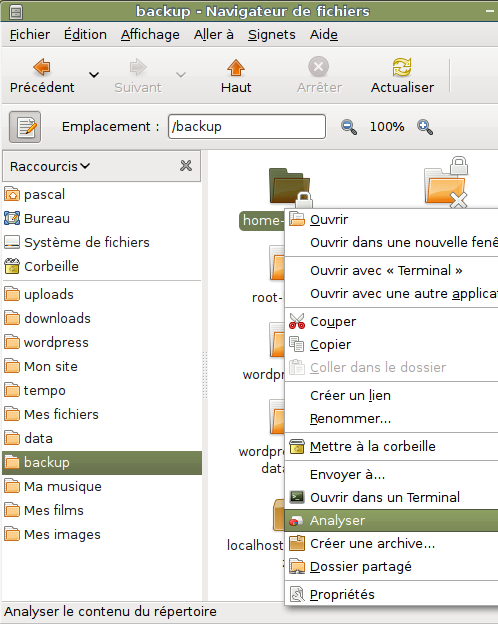
 J’avais un petit problème avec mon Palm : je n’avais réussi à le synchroniser avec l’agenda d’Evolution (le client mail par défaut d’Ubuntu, équivalent Outlook du libre) qu’avec la version Egdy Eft, il y a un an. Et dans la douleur encore !
J’avais un petit problème avec mon Palm : je n’avais réussi à le synchroniser avec l’agenda d’Evolution (le client mail par défaut d’Ubuntu, équivalent Outlook du libre) qu’avec la version Egdy Eft, il y a un an. Et dans la douleur encore !
 Il y avait une chose qui manquait sous Linux, c’était la vidéo sur les clients de messagerie instantanée.. Cette lacune est comblée avec Skype 2.0 pour Linux. C’est encore une version beta (en version anglaise), mais elle fonctionne très bien. Je l’ai bien sûr aussitôt installée.
Il y avait une chose qui manquait sous Linux, c’était la vidéo sur les clients de messagerie instantanée.. Cette lacune est comblée avec Skype 2.0 pour Linux. C’est encore une version beta (en version anglaise), mais elle fonctionne très bien. Je l’ai bien sûr aussitôt installée.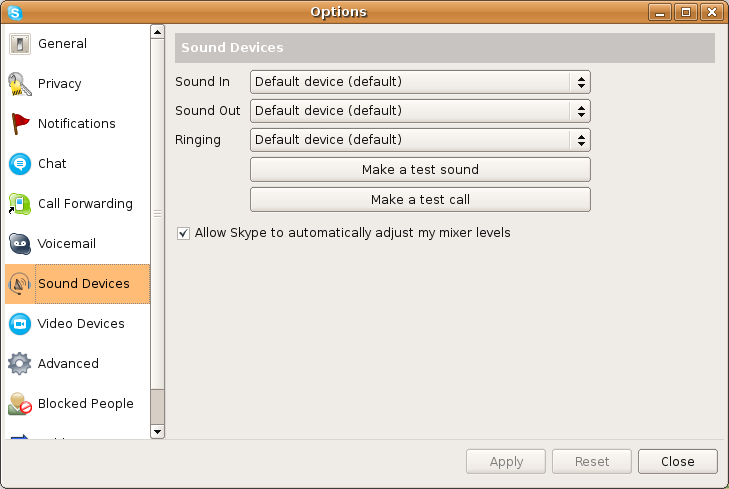 Un petit tour dans les options pour tester la webcam et faire un « Test Call », qui permet de s’assurer que votre micro fonctionne correctement : vous appelez ce numéro, une voix vous demande de parler pendant quelques secondes, puis vous repassse immédiatement votre message. Ainsi, vous êtes certain que tout fonctionne.
Un petit tour dans les options pour tester la webcam et faire un « Test Call », qui permet de s’assurer que votre micro fonctionne correctement : vous appelez ce numéro, une voix vous demande de parler pendant quelques secondes, puis vous repassse immédiatement votre message. Ainsi, vous êtes certain que tout fonctionne. La nouvelle version d’Ubuntu est donc sortie comme prévu fin octobre. C’est la version 7.10 (soit octobre 2007). Le nom de code est Gutsy Gibbon ce qui signifie le gibbon courageux (la version précédente s’appelait le faon fougueux).
La nouvelle version d’Ubuntu est donc sortie comme prévu fin octobre. C’est la version 7.10 (soit octobre 2007). Le nom de code est Gutsy Gibbon ce qui signifie le gibbon courageux (la version précédente s’appelait le faon fougueux). Auparavant, en cas de problème avec l’interface graphique, on se retrouvait devant ce beau message. Une fois validé, l’utilisateur se retrouvait en ligne de commande, et devait éditer manuellement le fichier xorg.conf à l’aide de vi, ou le remplacer par une sauvegarde faite auparavant. Une chose très rebutante pour un utilisateur classique.
Auparavant, en cas de problème avec l’interface graphique, on se retrouvait devant ce beau message. Une fois validé, l’utilisateur se retrouvait en ligne de commande, et devait éditer manuellement le fichier xorg.conf à l’aide de vi, ou le remplacer par une sauvegarde faite auparavant. Une chose très rebutante pour un utilisateur classique. Et voilà Bulletproof-X : il est maintenant possible de configurer sa carte graphique et son écran via la fenêtre ci-contre, ce qui simplifie grandement la tâche.
Et voilà Bulletproof-X : il est maintenant possible de configurer sa carte graphique et son écran via la fenêtre ci-contre, ce qui simplifie grandement la tâche.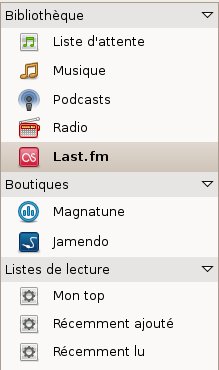 Côté applications, Rhythmbox, le lecteur audio inspiré de iTunes, passe en version 0.11.2 : il intègre 2 plugins pour la lecture de Jamendo et Magnatune, les sites de musique libre. L’occasion d’écouter de la musique gratuitement en toute légalité, et de l’acheter à un prix raisonable si on le souhaite. Admirez ci-contre le beau panneau latéral que cela donne.
Côté applications, Rhythmbox, le lecteur audio inspiré de iTunes, passe en version 0.11.2 : il intègre 2 plugins pour la lecture de Jamendo et Magnatune, les sites de musique libre. L’occasion d’écouter de la musique gratuitement en toute légalité, et de l’acheter à un prix raisonable si on le souhaite. Admirez ci-contre le beau panneau latéral que cela donne. Des nouvelles d’Ubuntu: la version 7.04 (soit Avril 2007) est sortie comme prévu fin avril. Le nom de code cette fois-ci est Feisty fawn (le Faon Fougueux).
Des nouvelles d’Ubuntu: la version 7.04 (soit Avril 2007) est sortie comme prévu fin avril. Le nom de code cette fois-ci est Feisty fawn (le Faon Fougueux).
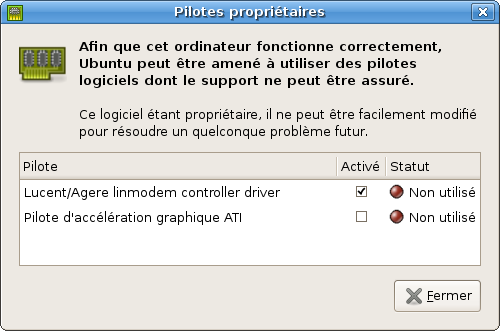
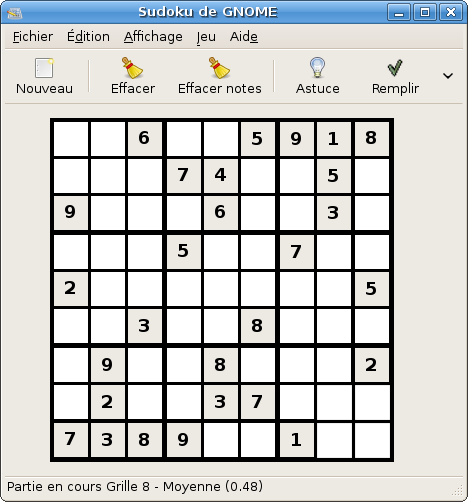
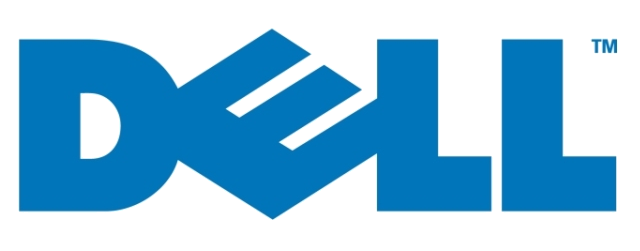 Ça y est, l’annonce est officielle: DELL va proposer des PC avec Ubuntu comme système d’exploitation. L’offre est pour l’instant limitée aux US, mais gageons qu’elle sera étendue à l’europe et au reste du monde bientôt.
Ça y est, l’annonce est officielle: DELL va proposer des PC avec Ubuntu comme système d’exploitation. L’offre est pour l’instant limitée aux US, mais gageons qu’elle sera étendue à l’europe et au reste du monde bientôt.




 Le lecteur audio parfait ? en tout cas il s’en rapproche. Par défaut, Ubuntu installe « Rythmbox », un clone de iTunes, plutôt lourd, et finalement par très pratique. Quand je dis clone d’iTunes, c’est dans le sens « je m’occupe de tout »: musique, radio, podcasts, etc… Sur Windows, il s’insinue partout, et ne parlons de ce qu’il fait sans que vous le sachiez… Pas de ça dans le logiciel libre, bien entendu.
Le lecteur audio parfait ? en tout cas il s’en rapproche. Par défaut, Ubuntu installe « Rythmbox », un clone de iTunes, plutôt lourd, et finalement par très pratique. Quand je dis clone d’iTunes, c’est dans le sens « je m’occupe de tout »: musique, radio, podcasts, etc… Sur Windows, il s’insinue partout, et ne parlons de ce qu’il fait sans que vous le sachiez… Pas de ça dans le logiciel libre, bien entendu.