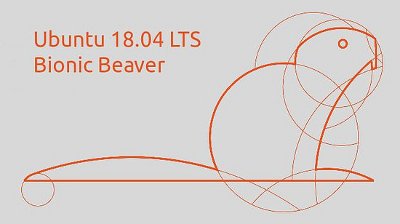 Après deux ans d’attente (voilà ce que c’est quand on choisit de rester sur une version LTS), je viens donc de passer à Ubuntu 18.04, appelée « Bionic Beaver », soit le castor bionique… tout un programme !
Après deux ans d’attente (voilà ce que c’est quand on choisit de rester sur une version LTS), je viens donc de passer à Ubuntu 18.04, appelée « Bionic Beaver », soit le castor bionique… tout un programme !
J’ai choisi de faire une installation et pas une mise à jour, même si Ubuntu propose ce passage d’une LTS à une autre. D’abord pour repartir d’un système propre, et ensuite parce qu’avec
Les premières impressions sont plutôt bonnes ; la grande nouveauté c’est bien sûr le passage au bureau Gnome, et je dois dire que la finition est impressionnante. Je pense que c’est un bon choix de la part de Canonical, Gnome fournit un bureau très « léché », et même si l’intégration avec Ubuntu nécessite des adaptations (le client mail par exemple, voir ci-dessous), nous devrions être largement gagnants à long terme.
Ceci dit, j’ai aussi rencontré pas mal de (petits) problèmes, en partie dus à l’abandon d’Unity (il faut alors adapter ce que l’on avait à Gnome), mais aussi avec les snaps (cette nouvelle façon de packager et de proposer les applications), sans oublier les bugs potentiels de toute nouvelle version (pour les moins pressés, il vaut mieux attendre la 18.04.1).
Bref, voilà ce petit tour d’horizon… on y parlera de l’installation et des petits trucs à installer de suite, des snaps, du Communitheme, de Thunderbird, d’OpenVPN, de mon imprimante Epson XP-215, de Shutter et de Radiotray !
Installation
J’ai donc procédé à une nouvelle installation, tout en gardant la partition
J’avais bien entendu des sauvegardes à jour de ma partition /home au cas où. J’ai par contre complètement oublié de sauvegarder le serveur apache dans
Après l’installation, et pour commencer à paramétrer comme on le souhaite son Ubuntu, il est recommandé d’installer gnome-tweak-tool ainsi que quelques extensions gnome :
sudo apt install gnome-tweak-tool
sudo apt install gnome-shell-extensions
Gnome-tweak-tool offre un peu plus d’options que ceux disponibles dans les Paramètres. La dernière commande va permettre de retrouver dans gnome-tweak-tool pas mal d’extensions (après avoir fermé/ré-ouvert la session) :
L’extension Auto move window est très pratique et permet de définir dans quel espace de travail va se lancer telle application. Pour le coup, c’est beaucoup plus simple qu’avec Unity :
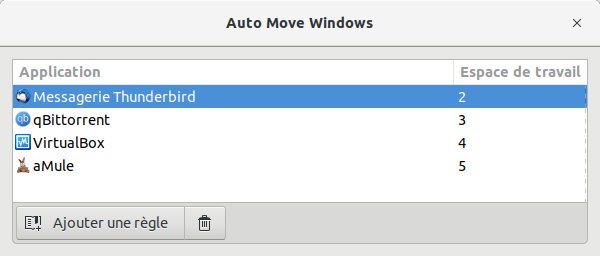
GSConnect
L’extension géniale, c’est GSConnect, qui permet de piloter son smartphone directement à partir du bureau Gnome ! Il faut donc installer l’extension côté PC, et côté smartphone, l’application « KDE Connect » disponible sur le PlayStore mais aussi sur F-Droid.
Une fois ceci fait, ouvrir l’application KDE Connect, et taper « Associer un nouveau » : un périphérique GSConnect doit apparaître, le sélectionner et taper « Demander l’association » (ou quelque chose comme ça). Une notification apparaît sur le bureau Gnome qu’il faut accepter.
Il ne reste plus qu’à activer les différents plugins disponibles selon vos choix, et à répondre à un SMS directement depuis le PC, ce qui est bien pratique !
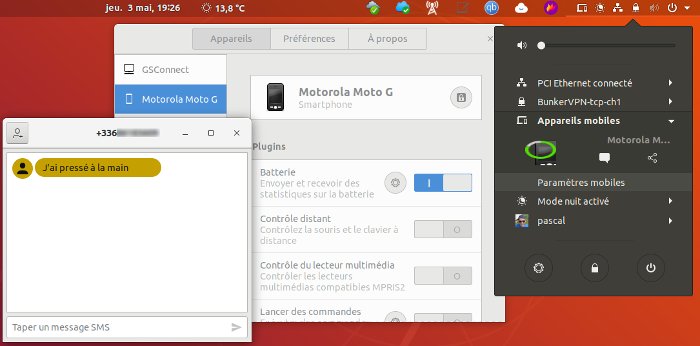
En plus des SMS, j’ai aussi activé l’option « Parcourir les fichiers », qui permet donc de parcourir des fichiers sur le smartphone sans avoir besoin de le brancher au PC. Il faut pour cela d’abord installer le système de fichiers sshfs :
sudo apt install sshfs
Ensuite, il suffit de cliquer sur le petit dossier (qui passe en orange), et vous choisissez d’ouvrir une fenêtre nautilus sur la carte SD, le stockage interne, ou même directement le dossier des photos du smartphone :
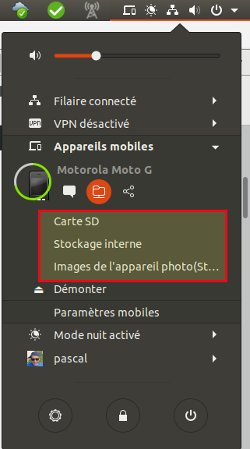
Je n’ai pas trouvé comment copier les fichiers de cette façon, il faut semble-t-il installer une extension Nautilus (voir ici), puis définir un dossier côté smartphone. Ce serait bien de pouvoir simplement naviguer dans la fenêtre ouverte, et pouvoir y copier des fichiers comme si on avait utiliser un câble. À voir…
Par contre, un truc génial : j’étais sur le PC, tout en écoutant de la musique avec Rhythmbox, lorsque je reçois un coup de fil. Le son s’est mis automatiquement en sourdine, j’ai répondu à l’appel, et lorsque j’ai raccroché, la musique est revenue à son niveau initial ! 😎
Pour voir tout ce qu’il existe comme extensions, il faudra probablement aller aussi sur le site Gnome Extensions, puis installer l’extension pour Firefox. Pour que cette dernière fonctionne, il faudra installer le paquet suivant :
sudo apt install chrome-gnome-shell
On aura ici une liste plus complète des extensions disponibles, même si toutes ne fonctionnent pas…
À partir de là, on peut paramétrer son bureau comme on le souhaite, ou à peu près.
Autres petites améliorations
Pour retrouver le « minimize on click » d’Unity (cliquer sur l’icône de la launchbar pour minimiser/activer une fenêtre), il faut taper la commande suivante :
gsettings set org.gnome.shell.extensions.dash-to-dock click-action 'minimize'
Ou installer l’utilitaire dconf-editor et faire le changement à la main :
sudo apt install dconf-editor
Et on dégage bien sûr tout ce qui concerne Amazon :
sudo apt purge ubuntu-web-launchers
Les Snaps
Avec cette nouvelle version vient un nouveau mode d’installation des applications, le snap. C’est parait-il l’avenir, chaque paquet est dans ce cas préparé avec toutes ses dépendances, ce qui simplifie énormément la préparation d’un paquet, au détriment de l’espace disque toutefois (il n’y a pas de miracle) ! L’autre avantage est que vous bénéficierez très probablement dans ce cas de nouvelles versions beaucoup plus rapidement, puisqu’elle deviennent quasiment indépendantes de la version d’Ubuntu utilisée.
Sauf que… j’ai vite rencontré des problèmes avec les installations en mode snap, et je suis vite revenu au mode standard.
D’abord, cela apporte de la confusion, car quand on cherche une application dans le magasin d’applications, on peut trouver maintenant deux instances de la même application, sans vraiment comprendre ce que c’est :
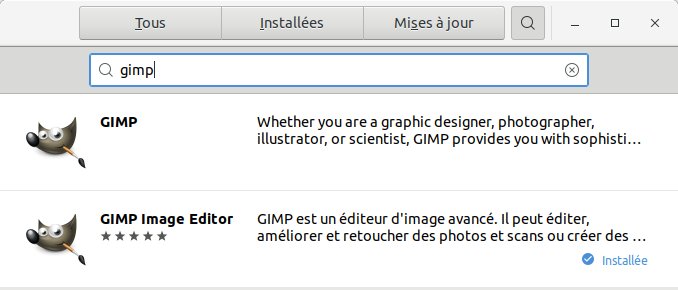
Il faut aller dans les détails de chaque application pour voir comme source soit « Boutique des snap » soit « ubuntu-bionic-universe ».
En l’occurrence, j’ai rencontré les problèmes suivants :
- Gimp : menus en anglais, plus d’options « Enregistrer pour le web » avec le package snap. Pour ce dernier point, peut-être suffit-il d’installer le paquet de plugins : sudo apt-get install gimp-plugin-registry. J’ai préféré désinstaller et installer le paquet standard.
- VLC : impossible d’ouvrir un media si le chemin comporte des caractères accentués : là aussi, réinstallation package normal et plus d’erreur.
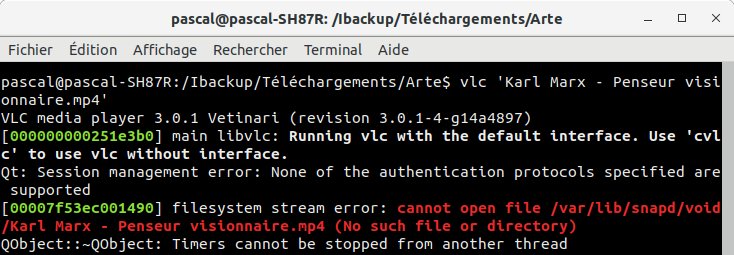
- Calculatrice : gnome-calculator est l’un des paquets fournis de base sous forme de snap dans Ubuntu 18.04. Sauf que l’on a perdu la fonction de calcul dans le champ recherche de gnome ! Il faut donc supprimer le snap et réinstaller le paquet classique pour retrouver cette fonctionnalité :
snap remove gnome-calculator
sudo apt install gnome-calculator
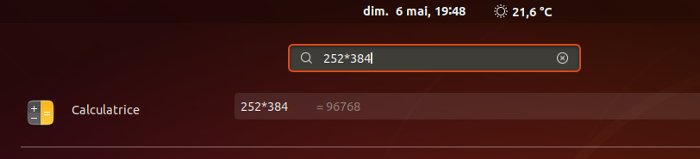
- Chromium : Impossible d’assigner le dossier de mon choix pour les Téléchargements. Il s’agissait d’un dossier sur un disque autre que le système, et la fenêtre de navigation pour choisir le dossier est bien ‘bugguée’.
- Viking-gps : Une application pour éditer les fichiers gpx. Ne démarre tout simplement pas, erreur au démarrage : « Impossible de lancer Viking. Le fichier .desktop n’a pas précisé son champ Exec ».
- Shotcut : Shotcut est un éditeur vidéo simple et puissant que j’ai découvert il y a peu. Il existe dans la logithèque, mais seulement sous forme de package snap. Hélas, j’obtiens un crash au démarrage. En le lançant à partir du terminal, je vois que c’est à cause d’OpenGL (message « Couldn’t initialize OpenGL »). Après quelques recherches, je vois que les packages snap utilisant OpenGL ne fonctionnent pas avec les drivers propriétaires NVIDIA ! Or c’est ce que j’utilise, et qui est confirmé par la commande suivante :

glxinfo -B
...
OpenGL vendor string: NVIDIA Corporation
...
Heureusement, il suffit de télécharger l’application (sous la forme d’un fichier AppImage) du site de Shotcut pour obtenir un package qui fonctionne.
Bref, comme premières impressions, c’est plutôt loupé ! La qualité n’est manifestement pas au rendez-vous pour ces packages « snap », plus des limitations dus à des bugs. Comme il y a certains paquets snap fournis de base avec cette version d’Ubuntu, voilà quelques commandes utiles :
snap list
snap remove <nom-du-paquet>
snap disable <nom-du-paquet>
snap enable <nom-du-paquet>
Le Communitheme
Tout le monde en parlait, Ubuntu allait être livré avec un nouveau thème, développé par la communauté. Et puis finalement, il n’a pas été intégré par défaut car encore incomplet ; mais on a tout de même la possibilité de l’installer si on le souhaite. C’est ce que je me suis empressé de faire… pour le désactiver très rapidement !
J’ai rencontré plusieurs problèmes avec ce thème : la gestion des fenêtres est défaillante avec certaines applications. Gnome-recipes par exemple (aucun fenêtrage), mais j’ai aussi eu des problème au lancement de Cozy Drive (fenêtre fantôme). Plutôt décevant donc, il reste beaucoup de boulot à faire pour obtenir quelque chose de stable j’ai l’impression. Sinon, comme le thème d’icône est plutôt sympa et donne un coup de jeune à Ubuntu, j’ai installé le thème Suru indépendamment du Communitheme :
Il suffit de télécharger le zip à partir de cette page. Puis d’extraire le répertoire ‘Suru’ dans
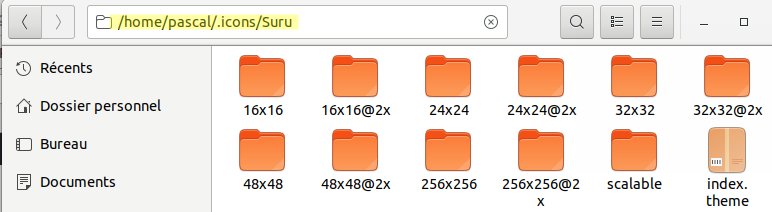
Le jeu d’icône est moderne (il est inspiré par les icônes faites pour l’Ubuntu phone), même s’il est incomplet (il ne fournit pas d’icônes pour les applications tierce-parties comme Firefox, Thunderbird, etc…, dans ce cas il affiche les icônes par défaut ).
Finalement j’ai choisi le thème Adwaita pour les applications, et Suru (de base) pour les icônes. Ça donne un look assez sobre pour les couleurs de fenêtres :
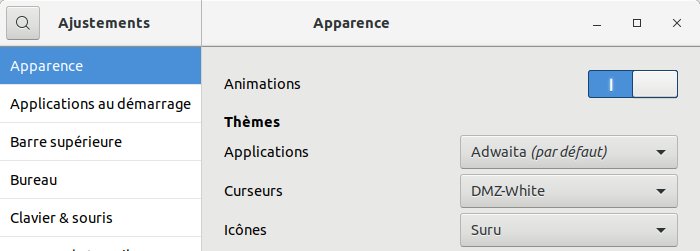
Thunderbird
![]() Le premier truc que je remarque, c’est que l’icône dans la launchbar n’indique plus qu’un nouveau mail (ou plusieurs) ont été reçus ; normalement, un petit chiffre représentant le nombre de mails non lus s’affichait, c’était visuel et pratique. Finalement, il s’agissait de l’extension « Messaging Menu and Unity Launcher integration » (installée par défaut) qui était désactivée pour je ne sais quelle raison.
Le premier truc que je remarque, c’est que l’icône dans la launchbar n’indique plus qu’un nouveau mail (ou plusieurs) ont été reçus ; normalement, un petit chiffre représentant le nombre de mails non lus s’affichait, c’était visuel et pratique. Finalement, il s’agissait de l’extension « Messaging Menu and Unity Launcher integration » (installée par défaut) qui était désactivée pour je ne sais quelle raison.
À propos de l’intégration de Thunderbird, qui est le client mail par défaut d’Ubuntu, avec Gnome, la route est encore longue. En effet, si Gnome fournit bien un agenda, ce n’est pas ceux que je voudrais :
Mes calendriers sont dans Thunderbird, grâce à l’extension Lightning. Et ils sont synchronisés avec mon smartphone via un serveur Cal et CardDAV Baikal. Donc j’aimerais bien que mes activités soient affichées dans l’agenda de Gnome.
Hélas, ce n’est pas possible de base. L’agenda propose bien d’en ajouter un à partir du web :
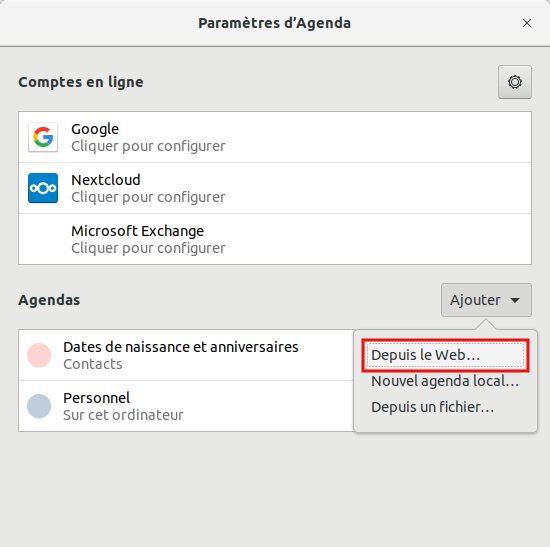
J’ai essayé d’y entrer l’URL de mon calendrier Baikal (par CalDAV), mais pas moyen. D’après ce que j’ai lu, la synchronisation des calendriers/agendas est gérée par Evolution, le client mail par défaut de Gnome ! Il faudrait donc installer Evolution pour avoir une chance d’afficher mes calendriers sur le bureau de Gnome.
L’idéal serait tout de même de pouvoir synchroniser l’agenda de Gnome avec celui de mon serveur Baikal (par le le protocole CalDAV, tout simplement, sans rien avoir à ajouter d’autre). Cela permettrait en plus de se passer de Lightning : après tout pourquoi avoir le/les calendrier(s) dans Thunderbird ? L’agenda de Gnome me conviendrait parfaitement, il est assez beau en plus !
Bon, pour l’instant, ce n’est déjà pas si mal, grâce à l’extension de Thunderbird (il y a même la météo des prochains jours d’affiché !) :
OpenVPN
Avec Ubuntu 16.04, j’avais eu des difficultés pour installer le fichier de configuration de mon fournisseur de VPN car il nécessitait OpenVPN 2.4 (voir cet article). Je me disais qu’avec cette nouvelle version, cela allait fonctionner « out of the box ». Mais non, il a fallu installer le paquet suivant pour que cela fonctionne :
sudo apt install network-manager-openvpn-gnome
On peut ensuite utiliser sans problème le network-manager, choisir « Ajouter un VPN » puis « Importer depuis un fichier » et aller sélectionner le fichier .ovpn fourni par le prestataire.
Imprimante Epson XP-215
Là aussi, il a fallu creuser un peu avant que l’imprimante fonctionne ! C’est une régression, car je n’avais eu aucun problème en 16.04. Sans doute un bug qui sera rapidement corrigé.
Si on laisse le système faire, on arrive à une fenêtre de Seiko Epson Corporation vous demandant d’accepter la licence pour installer le pilote :
Sauf que le pilote ne fonctionne pas ! J’ai tout de même réussi à un moment à imprimer une page qui me disait : « Si vous lisez cette page, c’est que vous n’avez pas installé le bon pilote ! » 😀
Finalement, il faut aller sur cette page, puis installer le paquet
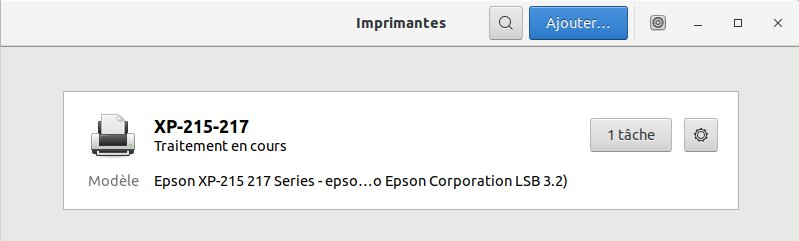
Shutter
Là, c’est la grosse déception de cet article ! Mais ce n’est pas vraiment la faute de Ubuntu 18.04…
sudo add-apt-repository ppa:linuxuprising/shutter
sudo apt-get update
sudo apt install shutter
Source : Linuxprising
Shutter est une superbe application pour prendre des captures d’écran, avec un éditeur intégré. Malheureusement, il n’est plus maintenu depuis un bout de temps, et va probablement disparaître des dépôts d’Ubuntu dans la prochaine version (c’est déjà le cas pour Debian Testing). On trouve toutes les explications (en anglais) dans ce bug créé sur Launchpad.
Les problèmes rencontrés sont essentiellement les suivants, et sont d’ailleurs clairement affichés au démarrage :
- pas d’icône dans la top bar :
WARNING: Gtk2::AppIndicator is missing --> there will be no icon showing up in the status bar when running Unity!- éditeur désactivé :
WARNING: Goo::Canvas/libgoo-canvas-perl is missing --> drawing tool will be disabled!Pour l’éditeur, une solution est proposée ici. Mais ça ne me plaît pas, car elle consiste à installer des libs de la version 17.10… Je n’ai aucune envie de commencer à bidouiller le système de la sorte.
Bref, Shutter risque de n’être pas prêt pour Ubuntu 18.04 avant quelque temps, s’il l’est un jour. Une solution serait de faire un snap, c’est rapide et on pourrait voir ça arriver avant longtemps, car beaucoup de gens utilisent Shutter… L’autre solution serait une réécriture complète, mais là il faut trouver des ressources et c’est plus compliqué ; peut-être avec un crowdfunding ?
En attendant, je me suis tourné vers flameshot :
sudo apt install flameshot
L’approche est un peu différente, mais on peut éditer facilement une capture d’écran et ajouter un cadre, une flèche, surligner du texte, etc… :
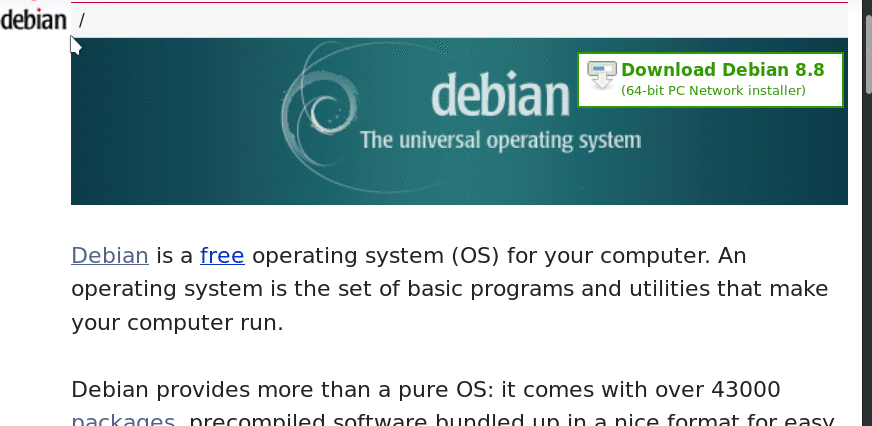
Il faut double-cliquer sur l’icône dans la top bar pour afficher la fenêtre de capture… Ça demande sans doute un peu d’adaptation, mais c’est assez efficace je trouve. Il manque la possibilité de capturer une fenêtre spécifique, mais apparemment, c’est prévu pour la v0.7 (on est à la v0.5.1).
Radiotray
Je suis tombé là-dessus par hasard, mais j’en ai profité pour installer radiotray-ng à la place de radiotray, qui apparemment n’est plus maintenu.
Il faut par contre convertir votre fichier
rt2rtng /home/pascal/.local/share/radiotray/bookmarks.xml > ~/.config/radiotray-ng/bookmarks.json
Il y a également un éditeur de bookmarks accessible depuis le menu : on peut même ajouter une icône pour ses stations préférées…
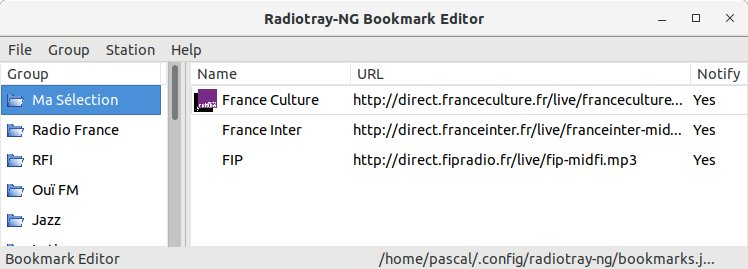
Si la radio fournit l’information, vous aurez même le titre des morceaux qui s’afficheront dans la fenêtre des messages (avec un petit souci sur les espaces…) :
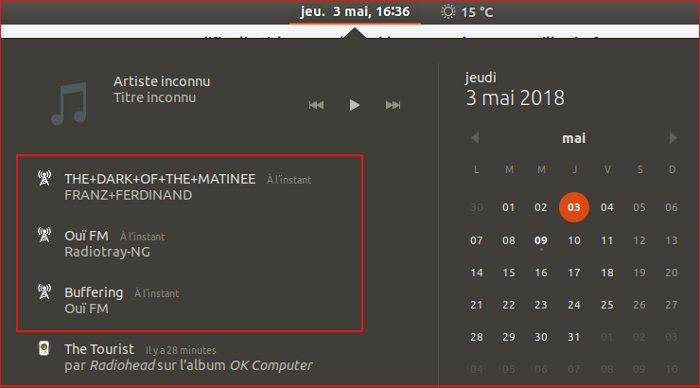
Conclusion
Pendant cette installation, j’ai retenu deux commandes utiles pour connaître votre version de Gnome Shell, et savoir si votre système utilise Xorg ou Wayland :
pascal@pascal-SH87R:~$ gnome-shell --version
GNOME Shell 3.28.1
pascal@pascal-SH87R:~$ echo $XDG_SESSION_TYPE
x11
Et pour terminer ce long article, une dernière petite image :
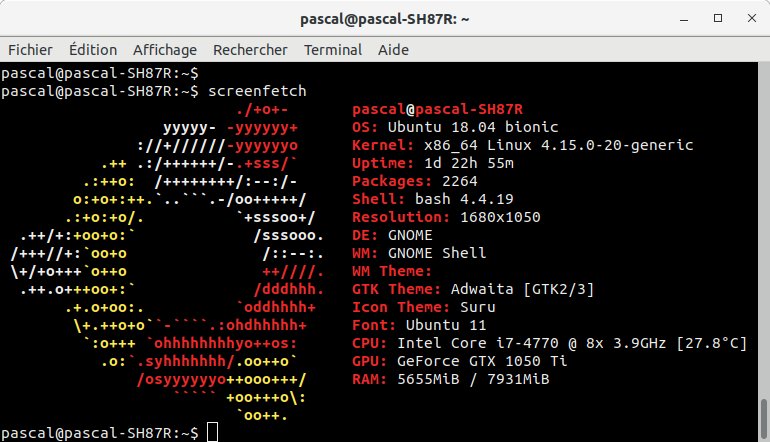

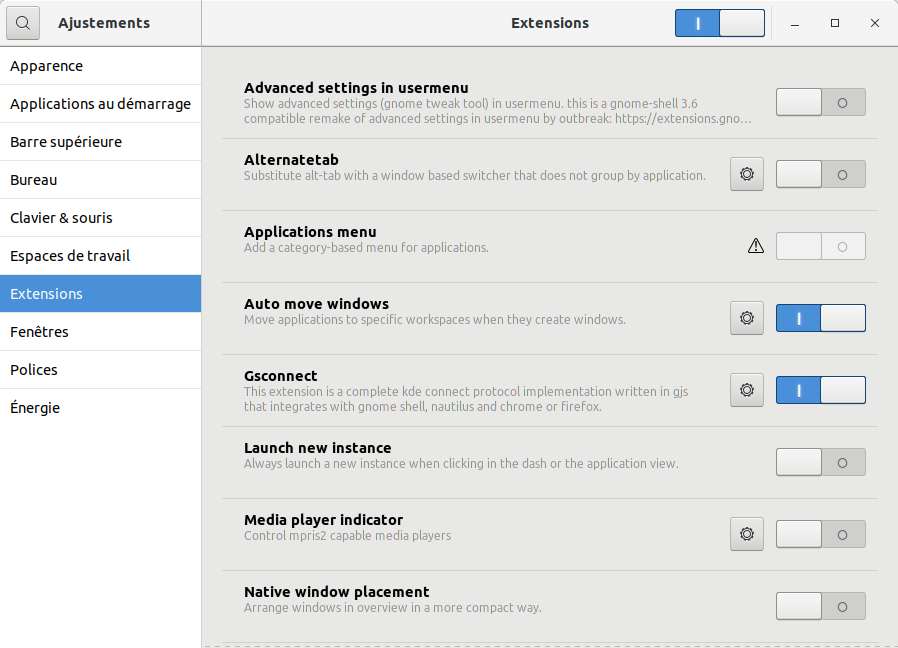

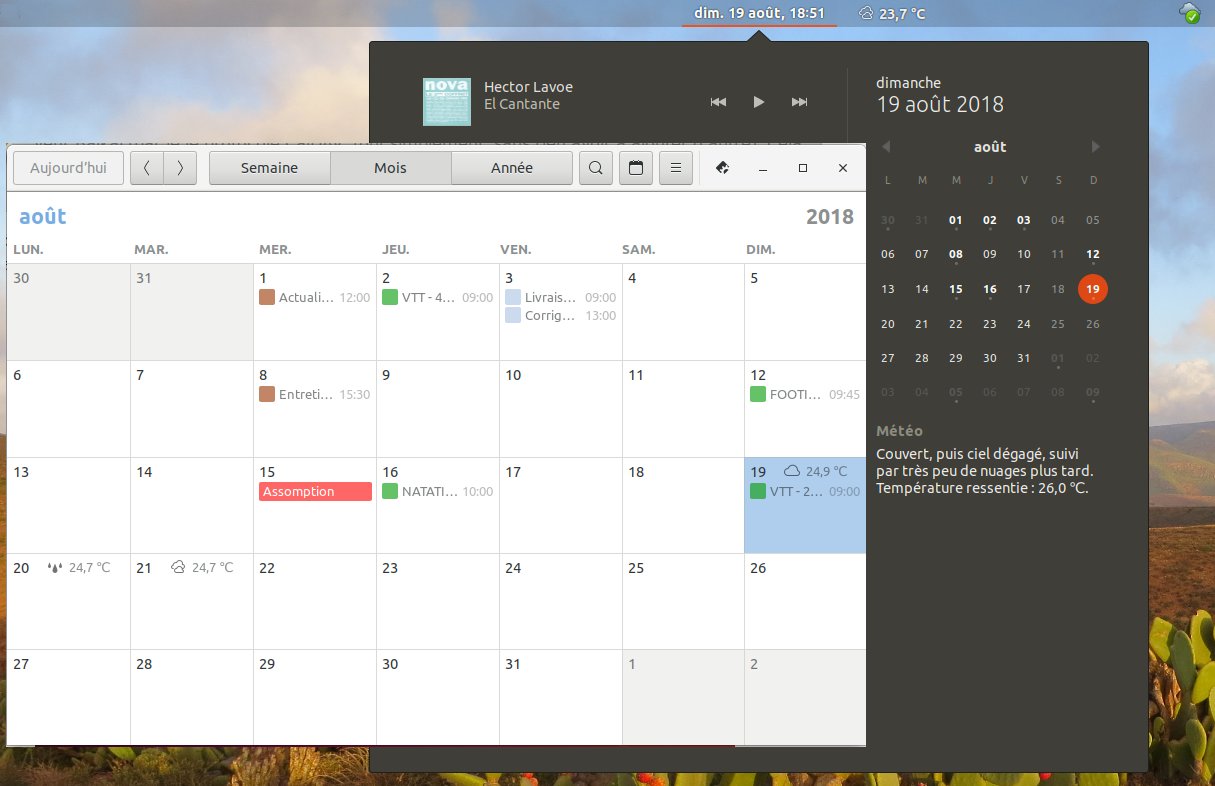
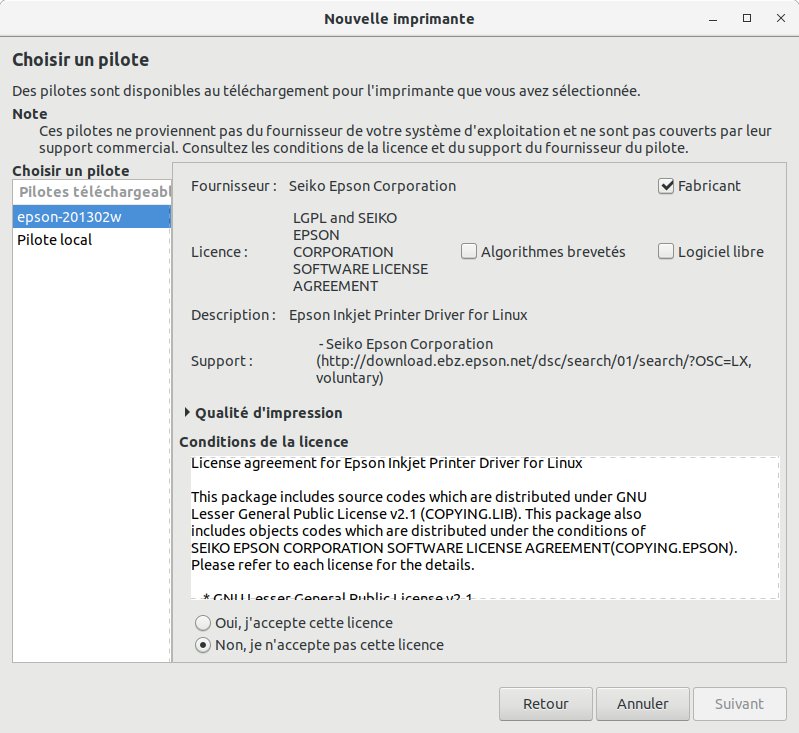
Bonjour, je suis tombé sur votre article par hasard. Moi aussi j’ai installé ubuntu 18.04LTS et moi aussi j’ai cherché à synchroniser mon agenda google à la zone de notification. Dans Paramètres -> comptes en ligne j’ai activé google pour l’agenda, il est bien affiché dans la zone de notification mais j’ai remarqué qu’il n’est synchronisé qu’au démarrage de l’ordinateur. Par contre comme toi j’utilise Thunderbird + l’extension Lightning pour les agendas et j’ai trouvé une extension thunderbird qui synchronise vers Evolution data server qui est utilisé par le calendrier de la zone de notification. https://addons.mozilla.org/fr/thunderbird/addon/eds-calendar-integration/
Ah super, merci ! Effectivement, ça résout mon souci… et rien d’autre à installer, evolution-data-server est présent par défaut dans Ubuntu 18.04.
Bon, la dernière version de l’extension (0.5.1) ne marche pas, car Thunderbird est encore en v52, il faut donc installer la V0.5.
Encore merci pour l’info ! 😎
J’ai installé la version lite d’ubuntu, et j’ai la dernière version de Thunderbird 52.8
Pas de quoi 😉
intéressant, dommage que le driver pour epson xp215 217 soit indisponible. j’ai le message disant que le fichier n’existe pas.
une autre solution?
Le lien sur le site Epson n’est plus valide effectivement. Voilà le lien à ce jour :
http://download.ebz.epson.net/dsc/search/01/search/searchModule
taper « xp-215 » comme produit par exemple…
Si Epson modifie son site à nouveau, une recherche du genre « epson xp-215 linux driver » te permet de trouver assez facilement le nouveau lien. 😉